튜브 및 파이프 iPart 또는 표준 부품을 제작할 경우 최대 결속 위치( MaxEP )를 정의해야 합니다. 공칭 크기의 정확한 고정 값 또는 백분율을 입력하는 것 외에도 제작하기 전에 작업 평면을 지정한 다음 이 작업 평면을 사용하여 최대 결속 위치를 정의할 수 있습니다. 최대 결속 위치는 작업 평면과 연결축의 교차점에 정의됩니다.
- 부품 파일을 엽니다.
-
 리본에서 3D 모형 탭
리본에서 3D 모형 탭  작업 피쳐 패널
작업 피쳐 패널  평면을 클릭합니다.
평면을 클릭합니다. - 기존 작업 평면을 사용하여 다음과 같이 간격띄우기 작업 평면을 작성합니다.
- 작업 평면을 찾기 어려우면 부품에 있는 아무 형상이나 강조 표시합니다. 마우스 오른쪽 버튼을 클릭하고 기타 선택을 선택하여 사용 가능한 형상을 찾은 다음 가운데 초록색 영역을 클릭하여 선택합니다.
- 기준 작업 평면을 선택한 후 커서를 적절한 위치로 끌거나 간격띄우기 명령을 사용하여 정확한 값을 입력합니다.
- 기준 작업 평면이 맨 앞에 있는 부품 뒤에 있으면 기준 작업 평면이 보이도록 이 부품을 회전시킵니다.
 제작 및 게시를 위해 작업 평면 위치를 균등하게 유지하려면 3D 모형 탭
제작 및 게시를 위해 작업 평면 위치를 균등하게 유지하려면 3D 모형 탭  패널 표시 아이콘
패널 표시 아이콘  을 클릭합니다. 매개변수 패널 을 선택하여 매개변수 패널을 표시한 다음 매개변수를 선택하여 모형 매개변수 방정식을 통해 간격띄우기 값을 정의합니다.
을 클릭합니다. 매개변수 패널 을 선택하여 매개변수 패널을 표시한 다음 매개변수를 선택하여 모형 매개변수 방정식을 통해 간격띄우기 값을 정의합니다.
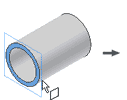
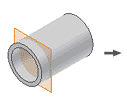
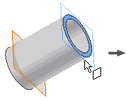
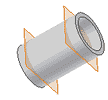
- 변경 사항을 저장합니다.
이제 제작하는 동안 새 작업 평면을 사용하여 최대 결속 위치를 정의할 수 있습니다.
-
 리본에서 관리 탭
리본에서 관리 탭  제작 패널
제작 패널  iPart 작성을 클릭하여 조립품을 iPart 팩토리로 변환합니다. 주: 복제가 하나만 있는 표준 부품을 제작하여 컨텐츠 센터에 게시하려면 이 단계를 생략하십시오.
iPart 작성을 클릭하여 조립품을 iPart 팩토리로 변환합니다. 주: 복제가 하나만 있는 표준 부품을 제작하여 컨텐츠 센터에 게시하려면 이 단계를 생략하십시오. -
 리본에서 관리 탭
리본에서 관리 탭  제작 패널
제작 패널  튜브 및 파이프를 클릭합니다.
튜브 및 파이프를 클릭합니다. - 적절한 제작 매개변수를 정의합니다.
- 연결 번호에 대해 연결점과 연결축을 정의한 다음에는 결속 정보를 정의할 수 있습니다. 결속의 최대 리스트에서 평면/점을 선택합니다.
-
 선택을 클릭하고 모형 검색기 또는 그래픽 창에서 작업 평면을 클릭합니다.
선택을 클릭하고 모형 검색기 또는 그래픽 창에서 작업 평면을 클릭합니다. - 또는 작업 평면을 사용하여 다른 연결의 최대 결속 위치를 추가로 정의하려면 7-8단계를 반복합니다.
- 필요한 설정 작업을 완료한 후 확인을 클릭하여 제작된 부품을 저장합니다.
-
 리본에서 관리 탭
리본에서 관리 탭  컨텐츠 센터 패널
컨텐츠 센터 패널  부품 게시를 클릭합니다.
부품 게시를 클릭합니다. - 게시 안내서에 따라 부품을 컨텐츠 센터에 게시합니다.