중요사항: 자유형 환경에서 작업하는 경우 자유형 패널이 리본 탭으로 변환됩니다.
자유형 형상 편집
양식 편집 명령을 사용하면 직접 자유형 쉐이프를 직접 조작 및 수정할 수 있습니다.
- 자유형 탭
 편집 패널
편집 패널  양식 편집
양식 편집  을 클릭합니다.
을 클릭합니다. - 양식 편집 대화상자에서 필터를 선택하여 다음과 같은 특정 유형의 형상을 선택합니다.
- 점. 점만 선택할 수 있습니다. 모형에 점이 표시됩니다.
- 모서리. 모서리만 선택할 수 있습니다.
- 면. 면만 선택할 수 있습니다.
- 전체. 점, 모서리 및 면을 선택할 수 있습니다.
- 본체. 본체를 선택할 수 있습니다.
- 필요한 경우 양식 편집 대화상자에서 선택 옵션을 선택합니다.
- 모서리를 선택하여 전체 체인을 선한 다음 루프를 선택합니다.
- 화면표시를 선택하면 편집 명령을 취소하지 않고 거칠게 모드와 부드럽게 모드 간에 전환합니다.
- 그래픽 창을 클릭하여 형상을 선택합니다.
- 형상을 여러 개 선택하려면 선택하는 동안 Shift 키를 누릅니다.
- 전체 루프를 선택하려면 모서리를 두 번 클릭하거나 모서리를 선택한 후에 대화상자에서 루프를 선택합니다.
- 양식 편집 대화상자에서 다음과 같은 변환 모드를 선택합니다.
- 전체. 모든 조작기를 사용할 수 있습니다.
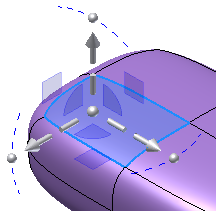
- 변환. 변환 조작기만 사용할 수 있습니다.
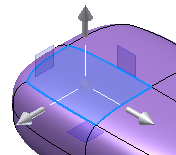
- 회전. 회전 조작기만 사용할 수 있습니다.
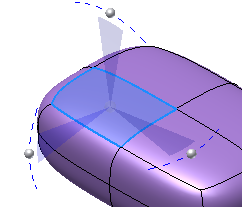
- 축척. 축척 조작기만 사용할 수 있습니다.
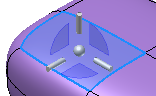 팁: 조작기의 중심에서 구를 선택하여 전역 축척 작업을 사용하도록 설정합니다.
팁: 조작기의 중심에서 구를 선택하여 전역 축척 작업을 사용하도록 설정합니다.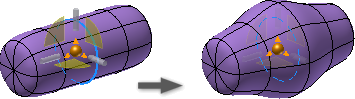
- 전체. 모든 조작기를 사용할 수 있습니다.
- 공간을 선택하여 변환 조작기의 방향을 제어합니다.
- 공간: 표준 조작기 원점을 모형 원점에 맞춥니다.
- 공간: 뷰 모형의 현재 뷰를 기준으로 조작기의 방향을 지정합니다.
- 공간: 로컬 선택된 객체를 기준으로 조작기 방향을 지정합니다. 로컬로 방향이 지정된 변환 조작기의 예는 위 이미지에 표시되어 있습니다.
- 필요한 경우 다음 중 하나를 수행합니다.
- 찾기를 선택하면 트라이어드가 새 위치로 재배치됩니다.
- 돌출을 선택하면 원래 면 주위에 새 면의 열이 추가됩니다. 또한 Alt 키를 누른 상태에서 면을 끌면 일시적으로 돌출을 사용할 수 있습니다.
주: 돌출을 선택하면 소프트 수정은 사용할 수 없습니다. - 소프트 수정을 선택하면 컨트롤을 사용하여 인접한 표면에 좀 더 서서히 영향을 미치면서 편집을 수행할 수 있습니다. 소프트 수정이 사용하도록 설정된 경우 수정 유형 및 폴오프를 설정할 수 있습니다. 다음 중 하나를 수행합니다.
- 유형: 원형, 직사각형 또는 늘이기를 지정한 다음 반지름 또는 면 값을 선택합니다.
- 폴오프: 부드럽게, 선형 또는 구를 지정한 다음 그라데이션 축척을 설정합니다.
주: 소프트 수정을 선택하면 돌출은 사용할 수 없습니다. - 다음 중 하나를 수행합니다.
- 그래픽 창에서 조작기를 끌어 형상을 X, Y 또는 Z 방향으로 변환합니다.
- 미니 도구막대에서 변환 값을 입력합니다.
- 면을 변환하는 동안 Alt 키를 눌러 모서리를 삽입하고 새 면을 돌출시킵니다.
- 찾기를 클릭하여 트라이어드를 새 위치로 재배치합니다.
- 마지막 변경 사항을 제거하려면 명령취소를 사용합니다.
- 재설정을 클릭하면 모든 변경 사항을 취소하고 구성요소를 이 명령을 시작하기 전의 시점으로 복원할 수 있습니다.
- 마지막 명령취소를 복원하려면 명령복구를 클릭합니다.
- 그래픽 표현을 부드럽게와 거칠게 간에 전환하려면 화면표시를 클릭합니다.
- 변환을 적용하려면 종료를 클릭합니다.
- 편집 환경을 종료하려면 자유형 마침을 클릭합니다.
자유형 형상 정렬
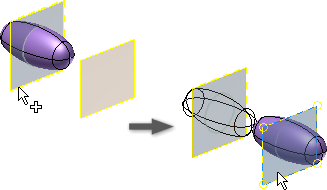
양식 정렬을 사용하여 원본 대칭 평면 또는 꼭지점에서 대상 평면으로 모형을 정확하게 재배치할 수 있습니다.
- 자유형 탭
 편집 패널
편집 패널  양식 정렬
양식 정렬  을 클릭합니다.
을 클릭합니다. - 원점 형상을 선택하기 전에 다음 중 하나를 수행합니다.
- 본체에 정의된 대칭이 포함되어 있고 대칭 평면을 원점으로 선택하려는 경우 대칭 평면 옵션을 사용하도록 설정합니다.
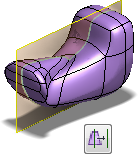
- 본체에 정의된 대칭이 없거나 꼭지점을 원점으로 사용하려는 경우 꼭지점 옵션을 사용하도록 설정합니다.
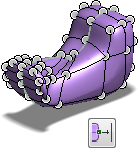
- 본체에 정의된 대칭이 포함되어 있고 대칭 평면을 원점으로 선택하려는 경우 대칭 평면 옵션을 사용하도록 설정합니다.
- 원점 꼭지점 또는 평면을 선택합니다.
- 필요한 경우 대상 평면 또는 평면형 면을 선택하고 방향을 반전합니다.
- 확인을 클릭합니다.
자유형 형상 삭제
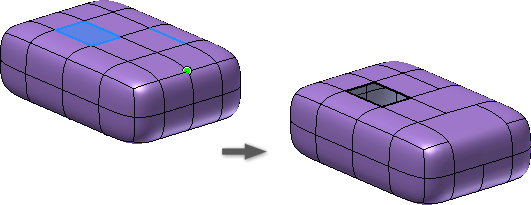
원하는 쉐이프를 얻기 위해 삭제를 사용하여 모형을 미세 조정합니다. 예를 들어 자유형 본체를 더 많이 세분화할수록 사각형이 더 많이 생깁니다. 좀 더 둥근 모양을 원할 경우 점 및 모서리를 삭제합니다. 또한 하나 이상의 면을 삭제하여 열린 시트 본체를 작성할 수 있습니다.
- 자유형 탭
 편집 패널
편집 패널  삭제
삭제  를 클릭합니다.
를 클릭합니다. - 삭제 대화상자에서 다음 중에서 선택 필터를 선택합니다.
- 점, 모서리 또는 면. 점, 모서리 또는 면을 선택합니다.
- 본체. 본체를 선택합니다.
- 루프. 모서리 또는 면의 루프를 선택합니다.
- 전체. 점, 모서리 또는 면을 모두 선택합니다.
- 그래픽 창에서 삭제할 형상을 선택합니다. 팁: Shift 키를 누른 채 클릭하면 여러 항목을 선택할 수 있습니다.
- 확인을 클릭합니다. 팁: 그래픽 창에서 모서리 및 점을 이미 선택한 경우 마우스 오른쪽 버튼을 클릭하고 삭제를 선택합니다.
자유형 본체 이동
팁: 다음 워크플로우로는 정확하게 이동할 수 없습니다. 본체를 정확하게 이동하려면 양식 정렬을 사용하십시오.
- 자유형 탭
 편집 패널
편집 패널  양식 편집
양식 편집  을 클릭합니다.
을 클릭합니다. - 양식 편집 대화상자에서 본체 필터
 를 선택합니다.
를 선택합니다. - 그래픽 창에서 본체를 선택합니다.
- 조작기 핸들을 끌어 그래픽 창에서 본체를 이동합니다.
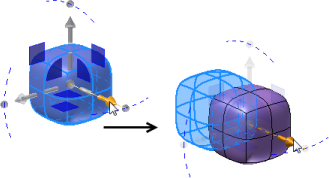 주: 복사 명령을 사용하여 자유형 본체를 복사할 수 있습니다. 자유형 환경에서 복사한 형상을 붙여 넣으면 원본 형상의 맨 위에 붙여넣기됩니다. 그러면 새 형상이 선택되어 있고 이동 조작기 핸들이 활성 상태입니다. 복사한 형상을 이동하여 원본에서 복사한 형상을 분리합니다.팁: 또한 자유형 환경을 종료한 후 3D 모형 탭
주: 복사 명령을 사용하여 자유형 본체를 복사할 수 있습니다. 자유형 환경에서 복사한 형상을 붙여 넣으면 원본 형상의 맨 위에 붙여넣기됩니다. 그러면 새 형상이 선택되어 있고 이동 조작기 핸들이 활성 상태입니다. 복사한 형상을 이동하여 원본에서 복사한 형상을 분리합니다.팁: 또한 자유형 환경을 종료한 후 3D 모형 탭 수정 패널
수정 패널  본체 이동 명령을 사용하여 자유형 본체를 이동할 수도 있습니다.
본체 이동 명령을 사용하여 자유형 본체를 이동할 수도 있습니다.