|
액세스: |
|
텍스트
|
편집 상자는 계산된 치수 값(<< >> 안에 표시)에 텍스트를 추가하고, 계산된 값을 덮어쓰며, 텍스트 전체 본문의 자리맞추기를 변경하고, 특수 기호를 삽입합니다. 팁: 텍스트를 스택하려면 올바른 스택 순서를 입력하고 선택한 다음 마우스 오른쪽 버튼을 클릭하고 스택을 선택합니다.
|
|
|
|
왼쪽, 중심 또는 오른쪽 자리맞추기 명령은 텍스트 상자 가장자리를 기준으로 텍스트를 배치합니다. |
|
|
맨 위, 중간 또는 맨 아래 자리맞추기 명령은 텍스트 상자 맨 위와 맨 아래를 기준으로 텍스트를 배치합니다. |
|
치수 값 숨기기 |
계산된 치수 값을 사용자 텍스트로 대체하려면 이 확인란을 선택합니다. 계산된 값을 복원하려면 확인란의 선택을 취소합니다. |
|
|
텍스트 형식 대화상자를 열어 고급 텍스트 형식 지정 옵션에 액세스합니다.
주: 기본 치수 텍스트 형식은 활성 표준의 치수 스타일에 따라 제어됩니다.
|
|
기호 삽입 |
커서 위치에 있는 텍스트에 기호를 삽입합니다. 리스트에서 기호를 선택합니다. |
|
작성 시 치수 편집 |
일반 치수를 새로 삽입할 때마다 치수 편집 대화상자가 나타나므로 치수를 바로 편집할 수 있습니다. 주: 또는 응용프로그램 옵션 대화상자의 도면 탭에서 옵션 상태를 설정할 수 있습니다.
|
정밀도 및 공차
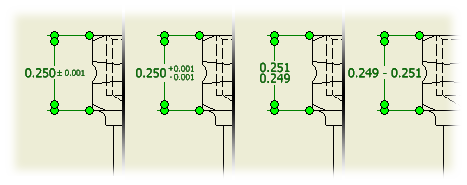
도면에서 선택된 치수의 공차 형식을 지정합니다. 정밀도 및 공차 탭의 설정은 현재 도면에 있는 연관된 치수 스타일의 설정을 재지정합니다.
|
모형 값 |
치수의 모형 값을 표시합니다. |
|
표시된 값 재지정 |
확인란을 선택하여 계산된 모형 값을 끄고 재지정 값을 입력합니다. 기본 계산된 모형 값을 복원하려면 확인란의 선택을 취소합니다. |
|
공차 방법 |
선택된 치수의 공차 방법을 지정합니다. 리스트를 스크롤한 다음 클릭하여 방법을 선택합니다. 공차 방법에 따라 대화상자에서 사용 가능한 옵션이 달라집니다. |
|
상한 하한 |
상한 또는 하한 공차값을 설정합니다. 두 부분의 연산 기호를 가진 값은 공차의 범위를 나타냅니다. 단일 연산 기호를 가진 값은 공칭값에 더하거나 뺍니다. 값이 단일 연산 기호를 갖는 경우에는 기호를 클릭하여 변경할 수 있습니다. |
|
구멍 |
한계 및 맞춤 공차를 사용할 때 구멍 치수에 대한 공차값을 설정합니다. 화살표를 클릭한 다음 리스트에서 공차를 선택합니다. |
|
샤프트 |
한계 및 맞춤 공차를 사용할 때 샤프트 치수에 대한 공차값을 설정합니다. 화살표를 클릭한 다음 리스트에서 공차를 선택합니다. |
|
정밀도 |
값은 지정된 정밀도에 맞춰 잘리거나 반올림됩니다. 화살표를 클릭하여 리스트에서 선택합니다. |
|
1차 단위 |
선택된 치수의 1차 단위에 대한 소수 자릿수를 설정합니다. |
|
1차 공차 |
선택된 치수의 1차 공차에 대한 소수 자릿수를 설정합니다. |
|
보조 단위 |
선택된 치수의 보조 단위에 대한 소수 자릿수를 설정합니다. |
|
대체 공차 |
선택된 치수의 대체 공차에 대한 소수 자릿수를 설정합니다. |
검사 치수
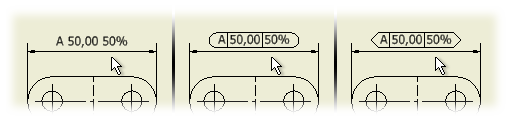
|
검사 치수 |
선택된 치수를 검사 치수로 지정하고 검사 옵션을 활성화합니다. |
|
쉐이프 |
없음은 검사 치수 텍스트를 둘러싸는 경계 쉐이프를 지정하지 않습니다.
|
|
레이블/검사 속도 |
레이블은 치수 값 왼쪽에 배치되는 텍스트를 포함합니다. 상자를 클릭하고 원하는 레이블 텍스트를 입력합니다. 검사 속도는 치수 값 오른쪽에 배치되는 백분율을 포함합니다. 상자를 클릭하고 검사 속도 텍스트를 입력합니다. 기호는 활성 레이블 또는 검사 속도 상자에 선택한 기호를 배치합니다. |