사용자 시트 및 시트 형식으로 뷰 작성 자동화
미리 정의된 뷰가 있는 시트를 포함하는 도면 템플릿을 기반으로 새 도면 파일을 작성하는 경우 각 뷰에 대해 구성요소를 선택하라는 프롬프트가 표시됩니다. 각 뷰는 도면 템플릿에 정의된 구성에 따라 배치됩니다. 새 도면 파일에서 뷰 설정을 정의하는 반복 작업을 자동화하려면 도면 템플릿 파일의 시트에서 이러한 설정을 정의합니다.
뷰 및 뷰 설정 외에도, 미리 정의된 뷰가 있는 시트로 새 도면을 작성할 경우 판금 설정, 부품 리스트 및 해당 형식 설정, 일반 테이블 및 텍스트도 유지됩니다.
워크플로우 개요(필요에 따라 시트 형식별)
회사 표준에 따라 시트를 사용자화하는 작업부터 시작합니다. 시트가 원하는 대로 구성되면 하나 이상의 뷰를 배치하고 필요에 따라 설정을 편집합니다. 그런 다음 시트에서 새 시트 형식을 작성합니다.
- 도면 템플릿 또는 도면 파일을 열고 경계, 제목 블록 등 새 시트를 수정하거나 작성합니다. 회사 표준을 준수하도록 필요에 따라 수정합니다.
- 하나 이상의 뷰를 배치하고 회사 표준을 준수하도록 뷰 설정을 편집합니다.
- 파일이 원하는 방식으로 구성되면 뷰
 탐색
탐색  전체 줌을 선택합니다. 이렇게 하면 새 파일 대화상자의 썸네일에 전체 시트가 표시됩니다.
전체 줌을 선택합니다. 이렇게 하면 새 파일 대화상자의 썸네일에 전체 시트가 표시됩니다.
- 시트의 구성을 기반으로 시트 형식 작성: 시트를 마우스 오른쪽 버튼으로 클릭하고 시트 형식 작성을 선택합니다.
- 시트 형식 작성 대화상자에서: 구성요소 및 시트의 크기에 따라 뷰를 자동으로 축척하려면 시트에 뷰 맞춤을 선택합니다.
- (선택 사항) 시트 형식이 작성되었으므로 이 템플릿으로 작성한 도면에서 시트를 사용할 수 있도록 만들지 않을 경우 시트 형식을 작성하는 데 사용된 시트를 삭제합니다.
- 도면 템플릿 파일을 C:\Users\Public\Documents\Autodesk\Inventor xxxx\Templates\%Language%에 저장합니다(기본 파일 위치는 응용프로그램 옵션/파일 탭에서 변경할 수 있음).
- 새 도면 대화상자에 액세스한 다음 사용할 시트 형식이 있는 템플릿 파일을 두 번 클릭합니다.
- 시트에서 뷰의 구성요소 선택(시트 이름) 대화상자에서 구성요소를 선택합니다.
정의된 설정을 기준으로 새 도면 파일이 작성됩니다.
도면 템플릿 사용자화
사용자화된 도면 템플릿에서 새 도면 작성
새 시트를 작성하려면
도면 템플릿 또는 도면 파일에서:
- 검색기에서 도면 자원
 시트 형식을 확장합니다. 시트 형식을 마우스 오른쪽 버튼으로 클릭하고 새 시트를 선택합니다.
시트 형식을 확장합니다. 시트 형식을 마우스 오른쪽 버튼으로 클릭하고 새 시트를 선택합니다.
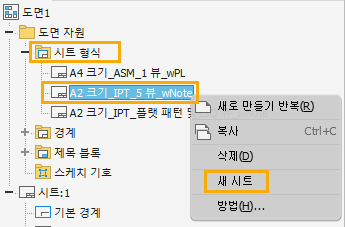
- 구성요소 선택 대화상자에서 시트에서 모형 뷰를 배치할 모형 파일을 선택하고 확인을 클릭합니다.
- 새 시트의 검색기 노드를 선택하고 설명이 포함된 이름을 입력합니다.
- 회사 표준에 맞게 뷰 설정을 사용자화하려면 뷰를 마우스 오른쪽 버튼으로 클릭하고 상황에 맞는 메뉴에서 뷰 편집을 선택합니다.
도면 시트를 편집하려면
도면 템플릿 또는 도면 파일에서:
- 그래픽 창의 시트 또는 검색기의 시트 이름을 마우스 오른쪽 버튼으로 클릭합니다.
- 메뉴에서 시트 편집을 선택합니다.
- 시트 편집 대화상자에서 설정을 변경합니다.
시트 형식을 편집하려면
도면 템플릿 또는 도면 파일에서:
시트 형식을 직접 편집할 수 없습니다. 기존 시트 형식을 변경하려면 시트 형식을 기반으로 시트를 작성한 다음, 필요에 따라 시트 요소를 편집합니다. 그런 다음 해당 시트 형식을 삭제하고 편집된 시트를 동일한 이름의 새 시트 형식으로 저장합니다.
도면 시트를 복사하려면
도면 템플릿 또는 도면 파일에서:
- 그래픽 창의 시트 또는 검색기의 시트 이름을 마우스 오른쪽 버튼으로 클릭합니다.
- 메뉴 또는 도구 도구막대에서 복사를 선택합니다.
- 도구 도구막대에서 붙여넣기를 선택합니다.
도면 시트를 탐색하려면
도면 파일에서 다음을 수행합니다.
- 캔버스에서 마우스 오른쪽 버튼을 클릭하고 다음 시트 또는 이전 시트를 선택합니다.
도면 시트를 삭제하려면
도면 템플릿 또는 도면 파일에서:
- 검색기에서 삭제할 시트를 한 개 이상 선택합니다.
- 다음 중 하나를 수행합니다.
- 마우스 오른쪽 버튼을 클릭하고 메뉴에서 삭제를 선택합니다.
- Delete 키를 사용합니다.
- (선택 사항) 삭제하기 위해 선택한 시트를 변경하려면 시트 삭제 대화상자에서 자세히
 를 클릭한 다음, 삭제를 두 번 클릭하여 삭제할 시트를 지정합니다.
를 클릭한 다음, 삭제를 두 번 클릭하여 삭제할 시트를 지정합니다.
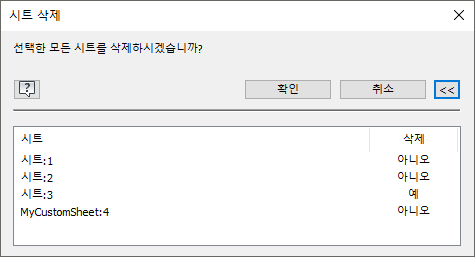
- 확인을 클릭하여 지정된 시트를 삭제합니다.
새 도면 파일을 작성할 때 시트 형식을 선택하려면
새 도면 파일을 작성할 때 시트 형식 도면 템플릿을 선택할 수 있습니다.
- 파일로부터
 새로 만들기: 새 파일 작성 대화상자에서 오른쪽에 있는 열을 클릭하여 선택합니다. standard.idw(템플릿 사용)를 열려면 작성을 클릭합니다. 템플릿을 두 번 클릭하여 열 수도 있습니다. 예제 보기.
새로 만들기: 새 파일 작성 대화상자에서 오른쪽에 있는 열을 클릭하여 선택합니다. standard.idw(템플릿 사용)를 열려면 작성을 클릭합니다. 템플릿을 두 번 클릭하여 열 수도 있습니다. 예제 보기.
- 파일로부터
 새로 만들기
새로 만들기  도면:
도면:  플라이아웃 화살표 위로 마우스를 가져가 플라이아웃 메뉴에서 사용 가능한 시트 형식 템플릿을 표시하고 클릭하여 원하는 항목을 선택할 수 있습니다. 예제 보기.
플라이아웃 화살표 위로 마우스를 가져가 플라이아웃 메뉴에서 사용 가능한 시트 형식 템플릿을 표시하고 클릭하여 원하는 항목을 선택할 수 있습니다. 예제 보기.
- 부품 또는 조립품 파일에서: 검색기에서 파일 이름을 마우스 오른쪽 버튼으로 클릭하고 도면 뷰 작성을 선택합니다. 새 파일 작성 대화상자가 표시됩니다. standard.idw(템플릿 사용)를 열려면 작성을 클릭합니다. 템플릿을 두 번 클릭하여 열 수도 있습니다. 예제 보기