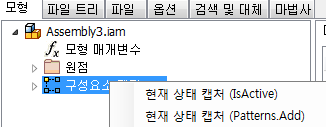새 iLogic 구성요소 및 관리 동작
여러 개의 새 iLogic 조립품 함수를 통해 구성요소 및 구속조건을 추가, 수정 및 삭제하는 규칙 코드를 쓸 수 있습니다. 다음은 몇 가지 예제입니다.
- Components.Add: 구성요소가 있는지와 해당 구성요소에 지정된 특성이 있는지를 확인합니다.
- Components.AddiPart: iPart 팩토리 및 멤버의 사양을 사용하여 발생을 작성하고 업데이트합니다.
- ThisAssembly.BeginManage 및 ThisAssembly.EndManage: Components.Delete로 지정되지 않은 구성요소를 삭제할 수 있습니다.
다음 예시에서 OptionA는 조립품의 참/거짓 매개변수입니다. 이 매개변수를 참으로 설정하면 Occ A라는 구성요소가 추가되거나 업데이트됩니다. 거짓으로 설정하면 구성요소가 추가되지 않거나 삭제됩니다. iLogic은 OptionA가 참인 경우에만 Occ A가 있는지 확인합니다.
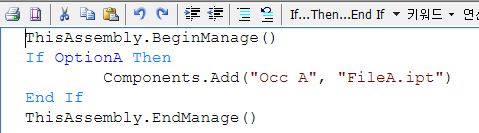
EndManage 코드 실행 시: OptionA가 거짓이고 Occ A라는 구성요소가 조립품에 이미 있으면 자동으로 삭제됩니다.
주: BeginManage/EndManage 블록을 실행할 때마다 함수를 호출하여 해당 블록에 포함할 구성요소만 추가해야 합니다.
iLogic에서 지원되는 함수에 대한 자세한 내용은 iLogic API 참조를 참고하십시오.
새 문서 단위 형상
점, 벡터 및 매트릭스를 나타내는 좌표 값 및 객체에 데이터베이스 단위가 아닌 문서 단위를 사용하는 새로운 함수입니다. 이러한 객체를 사용하여 Components.Add 및 관련 함수에서 작성한 구성요소의 위치 및 방향을 지정할 수 있습니다. ThisDoc.Geometry.Point() 또는 유사 함수를 사용하여 객체를 작성합니다.
새 iLogic 조립품 구속조건 함수 추가
새 iLogic 관계(Add) 함수를 사용하면 규칙에 따라 발생 및 구속조건이 생성되는 iLogic 조립품을 작성할 수 있습니다. 관련 매개변수 값이 변경되면 규칙은 컨텐츠를 다시 생성하거나 업데이트합니다.
새 함수 리스트에 대해서는 아래 내용을 참고하십시오.
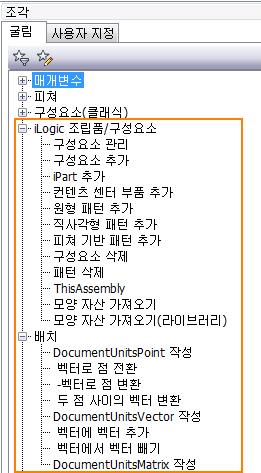
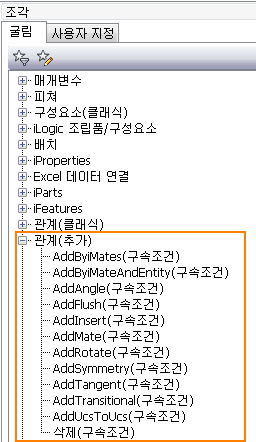
자세한 내용은 iLogic API 참조를 참고하십시오.
새 현재 상태 캡처 명령
현재 상태 캡처 명령이 향상되어 다음 사항을 지원할 수 있습니다.
- 현재 상태 캡처(Components.Add) Components.Add 명령을 사용하여 선택한 구성요소의 상태를 캡처합니다. 관련 구속조건은 무시합니다.
- 현재 상태 캡처(Components Constraints.Add) Components.Add 명령을 사용하여 선택한 구성요소 및 관련 구속조건의 상태를 캡처합니다.
- 현재 상태 캡처(Constraints.Add) Constraints.Add 명령을 사용하여 선택한 구속조건의 상태를 캡처합니다. 파일에 구속조건이 포함된 경우에만 사용할 수 있습니다.
- 현재 상태 캡처(Patterns.Add) 선택한 패턴의 상태를 캡처합니다. 파일에 조립품 패턴이 포함된 경우에 사용할 수 있습니다.
| 모형 탭의 규칙 편집기에서 하나 이상의 파일을 마우스 오른쪽 버튼으로 클릭하여 새 현재 상태 캡처 명령을 사용할 수 있습니다. | Constraints.Add 명령을 통해 생성된 규칙의 예는 다음과 같습니다. 규칙 편집기에 추가되면 규칙 편집기에 컨텐츠를 원하는 대로 바로 수정할 수 있습니다. |
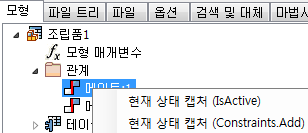
|

|
규칙 편집기에 있는 모형 트리의 구성요소를 다중 선택하면 한 번에 여러 구성요소의 상태를 캡처할 수 있습니다. 구성요소 간의 구속조건을 캡처하는 경우에는 이러한 구속조건이 한 번만 캡처됩니다.
자세한 내용은 iLogic의 규칙을 사용하려면을 참고하십시오.
이름 지정을 사용하여 구속조건의 형상 식별
이제 면 및 모서리에 이름을 지정한 다음 지정된 이름의 면이나 모서리에 직접 구속조건을 추가하는 규칙을 작성할 수 있습니다.
구속된 형상에 설명이 포함된 이름을 지정하여 규칙 편집기의 형상을 더 쉽게 식별할 수 있습니다.
시작하려면 면 또는 모서리에 이름을 지정합니다.
|
1단계 부품 파일에서 다른 부품에 구속되어 있거나 구속될 형상을 마우스 오른쪽 버튼으로 클릭하고 이름 지정을 선택합니다. |
지정된 이름은 iLogic 검색기의 새 형상 탭 및 그래픽 창의 형상에 표시됩니다(부품 파일만).
팁: 상황에 맞는 메뉴 옵션인 레이블 표시/숨기기를 사용하여 그래픽 창에서 지정된 이름의 화면표시를 켜고 끌 수 있습니다.
|
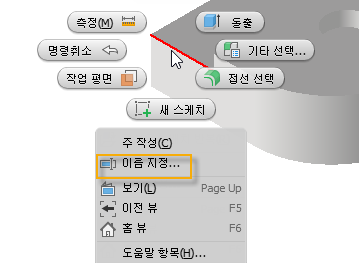
|
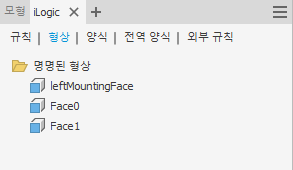
|
다음으로 지정된 이름과 함께 면 및 모서리에 직접 구속조건을 추가할 규칙을 작성합니다.
|
2단계 조립품 파일에서 모형 탭의 규칙 편집 대화상자에서 부품 이름을 다중 선택하고 마우스 오른쪽 버튼을 클릭한 다음 상황에 맞는 메뉴에서 Capture.Currnet.State(Components Constraints.Add)를 선택합니다. |
규칙 편집기가 새 규칙으로 채워집니다. 구속조건은 규칙을 실행할 때마다 다시 작성됩니다.
주: 부품 파일에서 형상의 이름이 지정되지 않은 경우 규칙 편집기에서 형상의 일반 이름을 작성합니다.
|
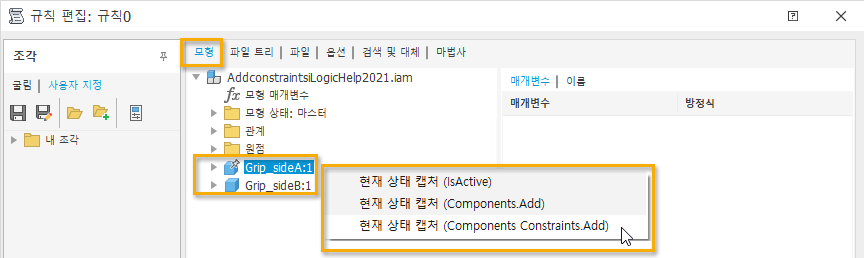
|
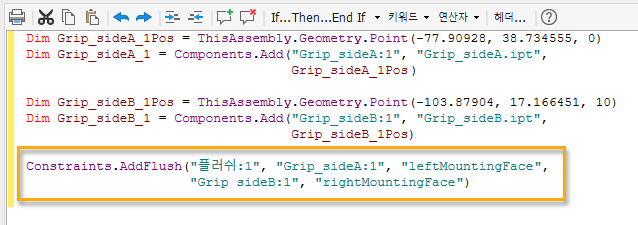
|
자세한 내용은 iLogic의 규칙을 사용하려면을 참고하십시오.
함수에 대한 iLogic 도움말 개선 사항
이제 iLogic 함수 및 인수에 대한 도움말이 iLogic API 참조 도움말 노드에서 제공됩니다. 이 도움말 컨텐츠는 영어 버전으로만 제공됩니다.
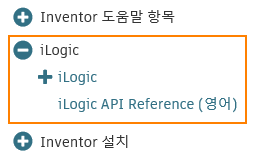
iLogic에서 지원되는 함수에 대한 자세한 내용은 iLogic API 참조를 참고하십시오.