데이터 소스 탭을 사용하면 Microsoft Project, Asta 및 Primavera와 같은 타사 일정 소프트웨어에서 작업을 가져올 수 있습니다. 이렇게 하면 추가한 모든 데이터 소스가 테이블 형식으로 나열되어 표시됩니다.
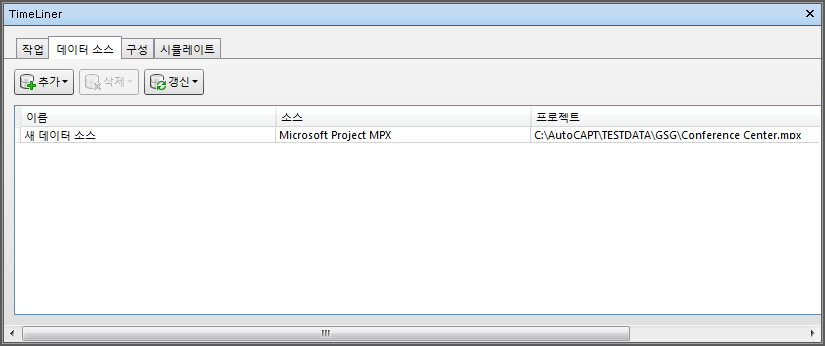
데이터 소스 뷰
데이터 소스는 여러 개의 열로 구성된 테이블로 표시됩니다. 열에는 이름, 소스(예: Microsoft Project™) 및 프로젝트(예: my_schedule.mpp)가 표시됩니다. 추가 열(없을 수도 있음)은 필드를 각각의 가져온 작업에 대해 작업 유형, 고유 ID, 시작 날짜 및 끝 날짜를 지정하는 외부 일정으로부터 식별해 줍니다.
필요한 경우 열을 이동하고 크기를 조정할 수 있습니다.
데이터 소스 버튼
- 추가
-
외부 프로젝트 파일에 대한 새 연결을 작성합니다. 이 버튼을 클릭하면 현재 컴퓨터에서 연결할 수 있는 모든 프로젝트 소스를 나열하는 메뉴가 표시됩니다. 사용 가능한 소스에 대한 자세한 정보는 지원되는 일정 소프트웨어를 참고하십시오.
- 삭제
-
현재 선택한 데이터 소스를 삭제합니다. 삭제하기 전에 데이터 소스를 갱신했다면 해당 데이터 소스에서 읽은 작업과 데이터는 작업 탭에 남습니다.
- 갱신
-
선택한 데이터 소스를 갱신할 수 있는 데이터 소스에서 갱신 대화상자를 표시합니다.
상황에 맞는 메뉴
탭에서 데이터 소스 영역 내부를 마우스 오른쪽 버튼으로 클릭하면 데이터 소스를 관리할 수 있는 상황에 맞는 메뉴가 열립니다.
- 작업 계층 다시 구성 - 필드 선택기 대화상자에서 정의한 대로 선택한 데이터 소스에서 모든 작업 및 연관 데이터를 읽어 작업 탭에 추가합니다. 이 옵션을 선택하면 새 작업이 프로젝트 파일에 추가될 경우 선택한 프로젝트 파일도 동기화할 수 있습니다. 최신 작업 및 데이터를 모두 포함하는 TimeLiner에서 작업 계층을 다시 구성합니다.
- 동기화 - 선택한 데이터 소스의 최신 연관 데이터(예: 시작 날짜 및 끝 날짜)를 사용하여 작업 탭에 있는 기존 작업을 모두 업데이트합니다.
- 삭제 - 현재 선택한 데이터 소스를 삭제합니다. 삭제하기 전에 데이터 소스를 갱신했다면 해당 데이터 소스에서 읽은 작업과 데이터는 작업 탭에 남습니다.
- 편집 - 선택한 데이터 소스를 편집할 수 있습니다. 이 옵션을 선택하면 새 필드를 정의하거나 기존 필드를 다시 정의할 수 있는 필드 선택기 대화상자가 표시됩니다.
- 갱신 - 선택한 데이터 소스를 갱신할 수 있는 데이터 소스에서 갱신 대화상자를 표시합니다.
- 이름 바꾸기 - 더 적합한 이름으로 데이터 소스의 이름을 바꿀 수 있습니다. 문자 필드가 강조되면 새 이름을 입력한 다음 Enter 키를 눌러 저장합니다. 주: 데이터 소스에 있는 작업은 시작 및 끝 날짜(시작 날짜는 끝 날짜보다 이전이거나 같음)를 모두 포함하지 않으면 무시됩니다.