이 섹션에서는 간섭 테스트의 결과와 상호작용하는 방법에 대해 알아봅니다.
찾은 모든 간섭은 결과 탭에서 여러 개의 열로 구성된 테이블로 표시됩니다. 열 머리글을 클릭하여 해당 열의 데이터를 사용하는 테이블을 정렬할 수 있습니다. 보통 열은 알파벳순, 번호순, 날짜순으로 정렬할 수 있고, 상태 열의 경우에는 워크플로우(신규, 활성, 검토됨, 승인됨 및 확인됨) 순서에 따라서도 정렬할 수 있습니다.
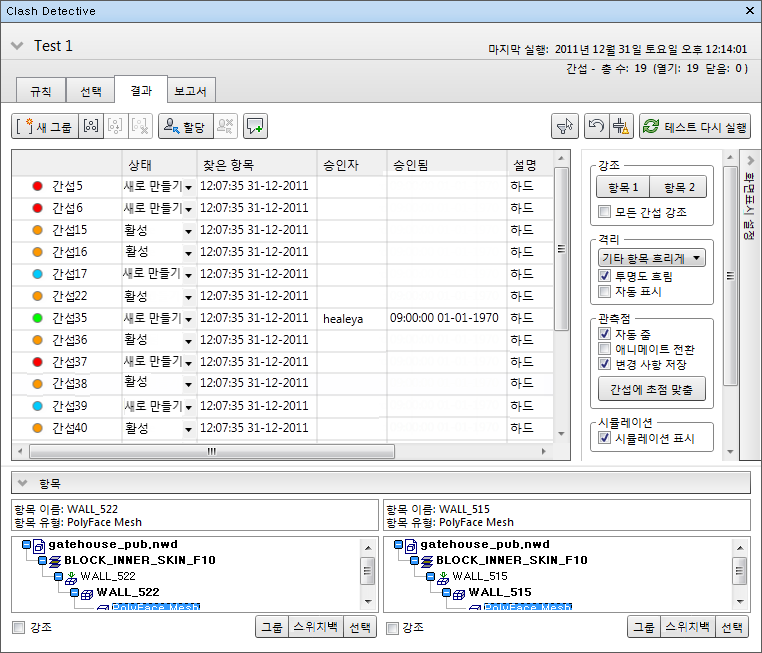
시간 기반, 간격 또는 시간 기반 간격 간섭 테스트를 실행하면 간섭의 시작 시간/날짜가 시작 및 끝 열 아래에 있는 적합한 간섭 옆에 기록되며 이때 이벤트 열에 이벤트 이름(애니메이션 장면 또는 TimeLiner 작업)이 함께 표시됩니다. 특정 날짜에 대한 간섭을 여러 개 찾으면 각 개별 간섭이 동일한 시뮬레이션 정보와 함께 나열됩니다. 모형에 그리드 시스템이 포함되어 있는 경우 그리드 수준 및 교차점도 표시됩니다.
항목 패널의 두 창에는 간섭의 각 항목과 관련된 빠른 특성과 표준 선택 트리를 통해 항목의 루트에서 형상에 이르는 경로가 표시됩니다.
간섭을 클릭하면 장면 뷰에서 간섭에 관련된 두 객체가 강조됩니다. 기본적으로 간섭의 중심은 뷰의 중심으로, 간섭에 관련된 객체의 부품이 뷰를 채우도록 확대됩니다. 화면표시 설정 패널 및 옵션 편집기의 추가 설정을 사용하여 간섭 결과가 표시되는 방식을 제어할 수 있습니다.
 아이콘이 표시됩니다. 간섭 그룹 옆의 화살표를 클릭하여 그룹에 포함된 간섭을 표시하거나 숨길 수 있습니다.
아이콘이 표시됩니다. 간섭 그룹 옆의 화살표를 클릭하여 그룹에 포함된 간섭을 표시하거나 숨길 수 있습니다. 마지막으로 항목 패널의 두 창 중 하나에서 항목을 선택한 다음 스위치백 버튼을 클릭하면 현재 뷰 및 현재 선택한 객체를 원본 CAD 패키지로 다시 보낼 수 있습니다. 이렇게 하면 Autodesk Navisworks에서 간섭을 표시하고, 간섭을 CAD 패키지로 다시 보내고, 설계를 변경하고, 매우 빠른 설계 검토 전환을 위해 Autodesk Navisworks에서 간섭을 다시 로드하는 작업을 간단하게 수행할 수 있습니다.