Clash Detective 옵션을 설정하려면
- 응용프로그램 버튼

 옵션을 클릭합니다.
옵션을 클릭합니다. - 옵션 편집기에서 도구 노드를 확장하고 Clash Detective 옵션을 클릭합니다.
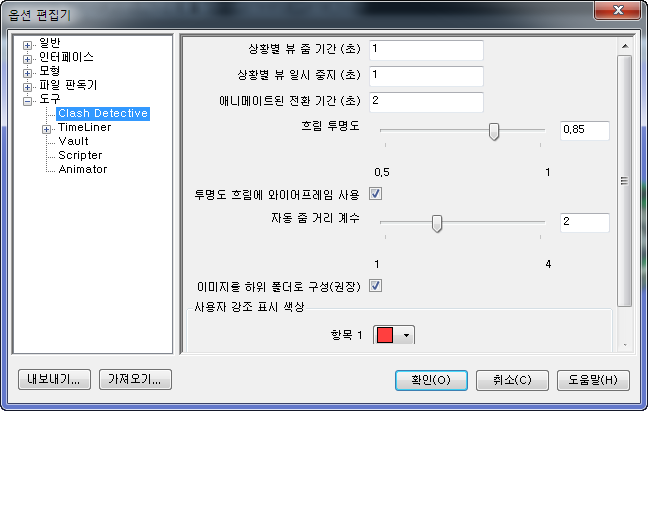
- Clash Detective 페이지에서 상황별 뷰 줌 기간 상자를 사용하여 필수 값을 입력합니다. Clash Detective 창의 결과 탭에서 상황별 뷰 기능을 사용하는 경우 이 값은 애니메이트된 전환을 사용하여 뷰가 축소하는 시간을 지정합니다.
- 상황별 뷰 일시 중지 상자를 사용하여 필수 값을 입력합니다. 상황별 뷰 상황별 뷰를 수행할 때 버튼을 누르고 있는 동안 뷰가 축소되어 있습니다. 버튼을 누르고 있지 않고 빨리 클릭하는 경우 이 값은 전환이 중간 흐름에서 잘리지 않도록 축소되어 있는 시간을 지정합니다.
- 애니메이트된 전환 기간 상자를 사용하여 필수 값을 입력합니다. Clash Detective 창의 결과 그리드에서 간섭을 클릭하는 경우 이 값은 현재 뷰에서 다음 뷰로 원활하게 전환하는 데 사용됩니다. 주: 이 옵션은 Clash Detective 창의 결과 탭에서 애니메이트 전환 확인란을 선택한 경우에만 적용할 수 있습니다.
- 흐림 투명도 슬라이더를 사용하여 간섭에 관련되지 않은 항목의 투명도 수준을 지정합니다. 주: 이 옵션은 Clash Detective 창의 결과 탭에 있는 격리 드롭다운 리스트에서 흐리게를 선택하고 투명도 흐림 확인란도 선택한 경우에만 적용할 수 있습니다.
- 간섭과 관련되지 않은 항목을 와이어프레임으로 표시하려면 투명도 흐림에 와이어프레임 사용 확인란을 선택합니다. 주: 이 옵션은 Clash Detective 창의 결과 탭에 있는 격리 드롭다운 리스트에서 흐리게를 선택하고 투명도 흐림 확인란도 선택한 경우에만 적용할 수 있습니다.
- 결과 탭에서 선택된 경우 자동 줌 거리 계수 슬라이더를 사용하여 장면 뷰의 간섭에 적용할 줌 수준을 지정합니다. 기본 설정은 2이며 1은 최대 수준의 줌을 의미하고 4는 최소 수준의 줌을 의미합니다. 주: 결과 탭의 화면표시 설정 확장 패널에서 변경 사항 저장 확인란을 선택한 경우 간섭의 줌 수준이 변경되면 자동 줌 거리 계수 설정이 재정의됩니다.
- 사용자 강조 표시 색상 옵션을 사용하여 간섭 항목의 화면표시 색상을 지정할 수 있습니다.
- 확인을 클릭합니다.