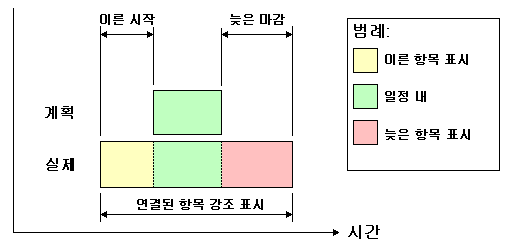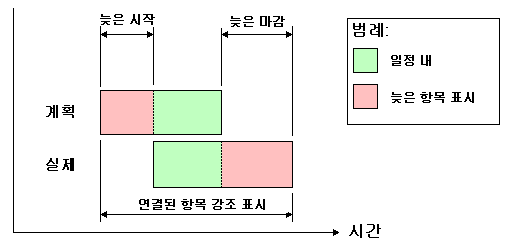시뮬레이트 탭에서 설정 버튼을 누르면 시뮬레이션 설정 대화상자에 액세스할 수 있습니다.
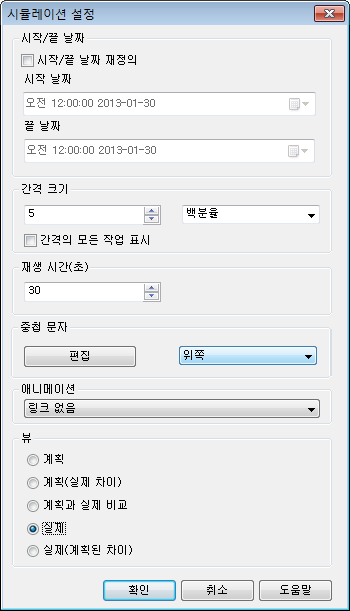
시뮬레이션을 실행할 시작 및 끝 날짜를 재정의할 수 있습니다. 시작/끝 날짜 재정의 확인란을 선택하면 날짜 상자를 사용하여 시작 및 끝 날짜를 선택할 수 있습니다. 이렇게 하면 전체 프로젝트의 작은 하위 섹션을 시뮬레이션할 수 있습니다. 날짜는 시뮬레이트 탭에 표시됩니다. 이러한 날짜는 애니메이션을 내보낼 경우에도 사용됩니다.
재생 컨트롤을 사용하여 시뮬레이션을 이동하는 데 사용하는 간격 크기를 정의할 수 있습니다. 간격 크기는 전체 시뮬레이션 기간의 백분율 또는 일, 주 등의 절대 숫자로 설정할 수 있습니다.
드롭다운 리스트를 사용하여 간격 단위를 선택한 다음 위/아래로 화살표 버튼을 사용하면 간격 크기를 증가 또는 감소시킬 수 있습니다.
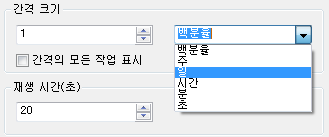
간격 동안 실행되는 모든 작업을 강조할 수도 있습니다. 예를 들어, 간격의 모든 작업 표시 확인란을 선택하고 간격 크기를 5일로 설정한 경우 5일 동안 실행된 모든 작업은 간격 경계 내에서 시작하고 끝난 작업을 포함하여 장면 뷰의 시작 모양으로 설정됩니다. 이를 시뮬레이션 슬라이더에서는 슬라이더 아래에 파란색 선을 그려서 표시합니다. 이 확인란의 선택을 취소하면 간격 경계 내에서 시작하고 끝난 작업은 이 방식으로 강조되지 않고, 장면 뷰에서 강조되도록 현재 날짜와 중첩해야 합니다.
전체 시뮬레이션에 대한 전체 재생 시간을 정의할 수 있습니다(시작해서 마칠 때까지 재생하는 데 필요한 시간). 위 및 아래로 화살표 버튼을 사용하여 시간(초)을 증가 또는 감소시킬 수 있습니다. 이 필드에 시간을 직접 입력할 수도 있습니다.
장면 뷰에 현재 시뮬레이션 날짜를 중첩해야 할지 여부를 정의하고, 날짜를 중첩할 경우 화면의 맨 위 또는 맨 아래에 표시할지 여부를 정의할 수 있습니다. 드롭다운에서 없음(중첩 문자를 표시하지 않을 경우), 위쪽(창의 위쪽에 문자를 표시할 경우) 또는 아래쪽(창의 아래쪽에 문자를 표시할 경우)에서 선택합니다.
중첩 문자 대화상자를 사용하여 중첩 문자로 표시된 정보를 편집할 수 있습니다. 이 대화상자에서 포함된 글꼴 버튼을 클릭하여 글꼴 유형, 스타일 및 크기를 변경할 수 있습니다.
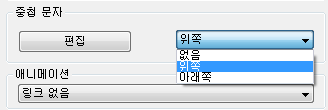
전체 일람표에 애니메이션을 추가할 수 있으므로 TimeLiner 시퀀스가 재생되는 동안 Autodesk Navisworks도 지정된 관측점 애니메이션 또는 카메라를 재생합니다.

애니메이션 필드에서 다음 옵션을 선택할 수 있습니다.
- 링크 없음 - 관측점 애니메이션 또는 카메라 애니메이션이 재생되지 않습니다.
- 저장된 관측점 애니메이션 - 일정을 현재 선택한 관측점 또는 관측점 애니메이션에 연결합니다.
- 장면 X -
 카메라 - 선택한 애니메이션 장면의 카메라 애니메이션에 일람표를 연결합니다.
카메라 - 선택한 애니메이션 장면의 카메라 애니메이션에 일람표를 연결합니다.
TimeLiner 시뮬레이션에서 사용할 적합한 애니메이션을 사전 기록할 수 있습니다. 애니메이션 기록 및 재생 애니메이션 재생을 참고하십시오. 또한 애니메이션을 사용하면 애니메이션 내보내기에 영향을 줍니다.
TimeLiner 시뮬레이션을 사용하여 사전 기록한 애니메이션을 볼 수 있습니다(애니메이션 및 스크립트 재생 참고).
뷰 영역. 각 뷰는 계획 및 실제 관계를 나타내는 일정을 재생합니다.
- 실제. 실제 일정만 시뮬레이션하려면 이 뷰를 선택합니다(실제 시작 및 실제 끝 날짜만 사용).
- 실제(계획된 차이). 계획 일정에 대한 실제 일정을 시뮬레이션하려면 이 뷰를 선택합니다. 이 뷰는 실제 날짜 범위 동안 작업에 연결된 항목만 강조합니다(실제 시작 및 실제 끝 사이). 그래픽 표현에 대해서는 아래 다이어그램을 참고하십시오. 실제 날짜가 계획 날짜(일람표의 날짜) 이내에 있는 기간의 경우 작업에 연결된 항목은 작업 유형 시작 모양에 표시됩니다. 실제 날짜가 계획 날짜와 비교하여 빠르거나 늦는(차이가 있는) 기간의 경우 작업에 연결된 항목은 작업 유형초기 또는 후기 모양에 각각 표시됩니다.
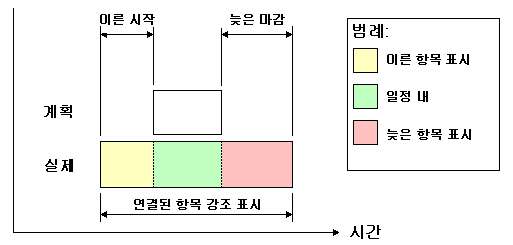
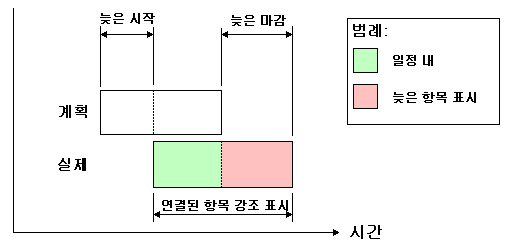
- 계획. 계획 일정만 시뮬레이션하려면 이 뷰를 선택합니다(계획된 시작 및 계획된 끝 날짜만 사용).
- 계획(실제 차이). 계획 일정에 대한 실제 일정을 시뮬레이션하려면 이 뷰를 선택합니다. 이 뷰는 계획 날짜 범위(계획된시작 및 계획된 끝 사이) 동안 작업에 연결된 항목만 강조합니다. 그래픽 표현에 대해서는 아래 다이어그램을 참고하십시오. 실제 날짜가 계획 날짜(일정표의 날짜) 이내에 있는 기간의 경우 작업에 연결된 항목은 작업 유형시작 모양에 표시됩니다. 실제 날짜가 계획 날짜와 비교하여 빠르거나 늦는(차이가 있는) 기간의 경우 작업에 연결된 항목은 작업 유형초기 또는 후기 모양에 각각 표시됩니다.
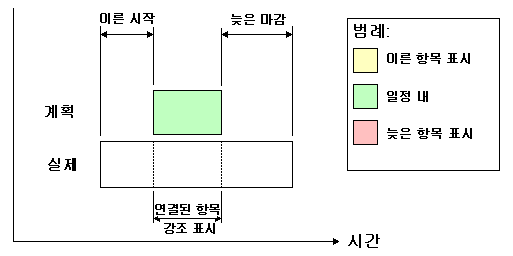
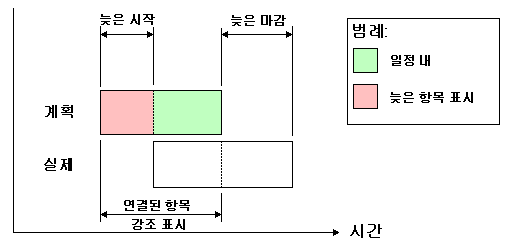
- 계획과 실제 비교. 계획 일정에 대한 실제 일정을 시뮬레이션하려면 이 뷰를 선택합니다. 이 뷰는 전체 계획 및 실제 날짜 범위(최초 실제 및 계획된 시작 날짜와 최신 실제 및 계획된끝 날짜 사이) 동안 작업에 연결된 항목을 강조합니다. 그래픽 표현에 대해서는 아래 다이어그램을 참고하십시오. 실제 날짜가 계획 날짜(일정표의 날짜) 이내에 있는 기간의 경우 작업에 연결된 항목은 작업 유형 시작 모양에 표시됩니다. 실제 날짜가 계획 날짜와 비교하여 빠르거나 늦는(차이가 있는) 기간의 경우 작업에 연결된 항목은 작업 유형 초기 또는 후기 모양에 각각 표시됩니다.