회전 도구를 사용하여 축을 중심으로 요소를 회전합니다.
평면도, 반사된 천장 평면도, 입면도 및 구획도에서 요소는 뷰에 직각인 축을 중심으로 회전합니다. 3D 뷰에서 축은 뷰의 작업 기준면에 직각을 이룹니다.
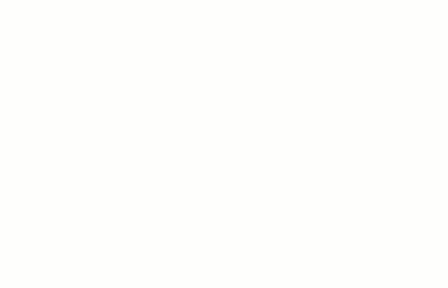
일부 요소는 축을 중심으로 회전할 수 없습니다. 예를 들어 입면뷰에서는 벽이 회전하지 않습니다. 창은 벽이 없이는 회전할 수 없습니다.
요소를 회전하려면
- 다음 중 하나를 수행합니다.
- 회전할 요소를 선택하고 수정 | <요소> 탭
 수정 패널
수정 패널
 (회전)을 클릭합니다.
(회전)을 클릭합니다.
- 수정 탭
 수정 패널
수정 패널
 (회전)을 클릭하고 회전할 요소를 선택한 다음 Enter 키를 누릅니다.
(회전)을 클릭하고 회전할 요소를 선택한 다음 Enter 키를 누릅니다.
- 구성요소를 배치할 때 옵션 막대의 배치 옵션 다음에 회전 선택.
주: 회전하기 위해 작업 기준면 그리드를 선택하려면 축소하여 작업 기준면의 전체 범위를 확인하고 그리드 모서리를 클릭합니다.회전 컨트롤(
 )의 중심이 선택한 요소의 중심에 표시됩니다.
)의 중심이 선택한 요소의 중심에 표시됩니다.
- 회전할 요소를 선택하고 수정 | <요소> 탭
- 원하는 경우 다음을 수행하여 회전의 중심을 재배치할 수 있습니다.
- 컨트롤을 새 위치로 끔
- 컨트롤을 클릭한 다음 새 위치 클릭
- 스페이스바를 누른 다음 새 위치 클릭
- 옵션 막대에서 회전의 중심: 배치를 선택하고 새 위치를 클릭
주: 회전 명령에 있는 경우 바로 가기 키(R3)가 배치 옵션을 활성화합니다. 회전 명령에 있지 않지만 요소를 선택한 경우 R3 바로 가기를 사용하면 회전 명령이 시작되고 배치 옵션이 활성화됩니다. R3 바로 가기를 사용자화하려면 키보드 바로 가기 대화상자에서 회전의 새 중심 정의 명령을 수정합니다.컨트롤이 벽 및 벽과 선의 교차부분과 같이 원하는 점 및 선으로 스냅됩니다. 열려 있는 공간으로 이동할 수도 있습니다.
예제
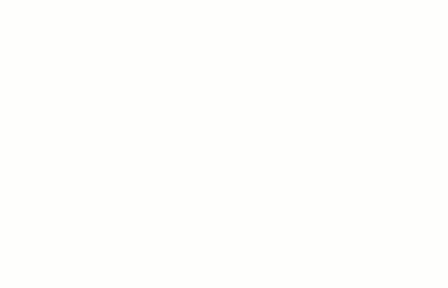 주: 옵션 막대에서 회전의 중심: 기본값을 클릭하면 회전의 중심이 기본 위치로 재설정됩니다.
주: 옵션 막대에서 회전의 중심: 기본값을 클릭하면 회전의 중심이 기본 위치로 재설정됩니다. - 옵션 막대에서 다음 중 하나를 선택합니다.
- 분리: 분리를 선택하여 회전하기 전에 선택사항과 다른 요소 간의 연결을 끊습니다. 예를 들어 이 옵션은 다른 벽에 결합된 벽을 회전하려는 경우에 유용합니다.
- 복사: 복사를 선택하여 선택사항의 사본을 회전합니다. 원본은 제자리에 있습니다.
- 각도: 회전 각도를 지정하고 Enter 키를 누릅니다. Revit는 지정된 각도로 회전을 수행합니다. 나머지 단계를 건너뜁니다.
- 클릭하여 시작 회전 광선을 지정합니다.
첫 번째 광선을 나타내는 선이 표시됩니다. 커서가 첫 번째 광선을 지정하는 동안 스냅하는 경우 스냅 선은 미리보기 상자와 함께 회전하며 두 번째 광선을 배치하는 동안 화면 각도에 스냅됩니다.
- 끝 회전 광선을 배치하려면 커서를 이동합니다.
광선을 나타내는 다른 선이 표시됩니다. 회전 시 임시 각도 치수가 표시되며, 미리보기 이미지에서 선택사항이 회전하는 것을 볼 수 있습니다.
팁: 또한 임시 치수를 사용하여 요소를 회전할 수 있습니다. 클릭하여 시작 회전 광선을 지정하면 각도 치수가 굵게 표시됩니다. 키보드를 사용하여 값을 입력합니다. - 클릭하여 끝 광선을 배치하고 선택사항 회전을 완료합니다.
선택사항은 시작 광선과 끝 광선 사이에서 회전합니다.
Revit은 회전된 요소를 여전히 선택한 상태에서 수정 도구로 되돌아갑니다.
주: 회전 도구를 사용한 후에는 나중에 이 도구를 사용할 수 있도록 사용자 지정 설정이 저장됩니다.