Steruje wieloma ustawieniami w pliku konfiguracji plotera (PC3).
MENPLOT (polecenie) Wyszukiwanie :
Kliknij ikonę dowolnego węzła, aby przeglądać lub zmienić jego ustawienia.
Gdy zmieni się ustawienie, zmiany widoczne są w nawiasie ostrym (< >) w pobliżu nazwy ustawienia. Znacznik wyboru jest również wyświetlany ponad ikoną punktu wraz ze zmienioną wartością.
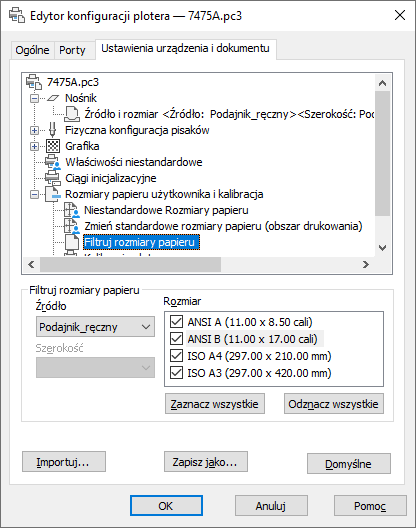
W drzewie są wyświetlane tylko ustawienia dostępne dla skonfigurowanego urządzenia. Ponadto edytowanie pewnych ustawień może być niemożliwe, jeśli urządzenie obsługuje to ustawienie przez Właściwości niestandardowe lub nie obsługuje danej funkcji.
Lista opcji
Wyświetlane są następujące opcje.
Węzeł Nośnik
Określa źródło papieru, rozmiar, typ i przeznaczenie. Dostępne ustawienia uzależnione są od funkcji obsługiwanych przez konfigurowany ploter. Dla systemowych drukarek Windows należy skonfigurować ustawienia nośników za pomocą węzła Właściwości niestandardowe.
- Źródło i rozmiar
-
Określa źródło i rozmiar papieru.
- Źródło: Określa źródło i rozmiar papieru, na przykład podajnik arkuszy lub podajnik rolkowy. Jeżeli zostanie określony podajnik, można podać jego typ.
- Szerokość: Określa szerokość rolki papieru dla podajnika rolkowego.
- Automatycznie: Umożliwia drukarce określenie odpowiedniego źródła papieru.
- Rozmiar: Wyświetla listę dostępnych źródeł papieru oraz standardowych i niestandardowych rozmiarów papieru.
- Obramowanie wydruku: Wyświetla marginesy obszaru drukowalnego.
- Typ nośnika
-
Wyświetla listę typów nośnika obsługiwanych przez konfigurację plotera.
- Drukowanie obustronne
-
Ustala drukowanie dwustronne i łączenie marginesów. Opcje łączenia marginesów są dostępne tylko dla ploterów obsługujących podwójne drukowanie.
- Brak: Wskazuje brak drukowania dwustronnego.
- Krótszy bok: Umieszcza margines oprawy na krótszym boku papieru.
- Dłuższy bok: Umieszcza margines oprawy na dłuższym boku papieru.
- Podajnik wyjściowy nośnika
-
Wyświetla listę dostępnych podajników wyjściowych nośnika dla skonfigurowanego plotera, jak np. łączenie, obcinanie i zszywanie. Opcje te są dostępne tylko w wypadku ploterów obsługujących te funkcje.
Węzeł Fizyczna konfiguracja pisaków (tylko dla ploterów pisakowych)
Steruje określonymi pisakami w ploterze pisakowym. Dolne okienko karty Ustawienia urządzenia i dokumentu wyświetla tabelę stosowaną do opisywania kolorów, szerokości i szybkości każdego pisaka w ploterze.
Informacje o fizycznej konfiguracji pisaków w danym ploterze nie mogą zostać wykryte automatycznie; należy je wpisać w obszarze Charakterystyka pisaków.
- Konfiguracja pisaków
-
Określa ustawienia dla ploterów pisakowych.
- Monituj o wymianę pisaków: Użyj więcej niż jednego pisaka podczas drukowania na ploterze jednopisakowym. W obszarze Charakterystyka pisaków można określić odpowiednie dla danego zadania ustawienie wielu pisaków. Jeśli konieczna jest wymiana pisaka, Pojawia się monit.
- Korekcja wypełnienia obszaru: Powoduje, że program kompensuje szerokości pisaka podczas kreślenia obszarów wypełnionych i szerokich polilinii. Każdy wielobok zmniejszany jest o połowę szerokości pisaka użytego do jego wykreślenia. Opcja ta zabezpiecza ploter przed przewymiarowaniem obszaru wypełnionego przy stosowaniu szerokich pisaków i zapewnia większą precyzję. Opcję tę należy stosować, jeżeli rysunek musi spełniać wymóg połowy szerokości pisaka, jak np. w przypadku rysunków obwodów drukowanych.
- Poziom optymalizacji pisaków:Zmniejsza czas wydruku i zwiększa wydajność pisaków przez optymalizację przemieszczeń pisaka. Przykładowo w ten sposób można zapobiec powtarzaniu przebiegu podczas kreślenia podwójnych linii. Jeżeli dany rysunek wykorzystuje wiele kolorów lub szerokości, można zredukować czas konieczny na wymianę pisaków, wybierając Dodaje sortowanie pisaków. Każdy obiekt, który wykorzystuje dany pisak, zostanie wykreślony przed przełączeniem na inny pisak. Każda metoda na tej liście zawiera metody poprzedzające ją na tej liście (z wyjątkiem opcji Bez optymalizacji).
- Charakterystyka pisaków
-
Aby prawidłowo wydrukować rysunek na ploterze pisakowym, konieczne jest dostarczenie informacji o pisakach zainstalowanych w ploterze. Dla każdego pisaka w ploterze należy określić kolor i szerokość. Aby zoptymalizować wydajność pisaków, można określić szybkość.
Uwaga:Ta informacja jest wymagana; parametrów fizycznych pisaka nie można wykryć automatycznie.
- Kolor: Określa kolory pisaków plotera. Wybrany jest kolor pisaka najbardziej zbliżony do koloru obiektu. Do pisaków można przypisać kolory, które będą odpowiadać kolorom poszczególnych obiektów. Należy użyć listy Kolor, aby wybrać jedno z możliwych ustawień: Brak pisaka, Czerwony, Żółty, Zielony, Błękitny, Niebieski, Fioletowy, Czarny lub Inny. Po wybraniu Inny wyświetlane jest okno dialogowe Wybierz kolor, które umożliwia dostęp do pełnej palety kolorów. Aby wskazać brak pisaka dla określonej pozycji, należy użyć opcji Brak pisaka.
- Szybkość: Ustawia po kolei szybkość pisaków. Funkcja ta jest przydatna na przykład po to, by spowolnić pisaki, które mają tendencje do przerywania. Każdy producent pisaków zaleca określoną szybkość pracy pisaka, w zależności od rodzaju nośnika. Aby otrzymać najlepsze wyniki, należy stosować zalecane wartości. Można określić szybkość pisaka w milimetrach lub calach na sekundę.
- Szerokość: Określa szerokość pisaków, dzięki czemu program może określić, czy wielokrotne przejścia pisaka są konieczne przy kreśleniu szerokich linii. Można określić szerokość pisaka w calach lub milimetrach. Należy się upewnić, czy wybrana została szerokość pisaka odpowiadająca rzeczywistej szerokości pisaka. Lista zawiera zestaw najczęściej stosowanych szerokości pisaków.
Określenie charakterystyk pisaków w tym miejscu nie zastępuje tabel pisaków, które można importować z plików PCP, PC2 lub CFG z programów AutoCAD 14, AutoCAD LT® 98 lub wcześniejszych wersji.
Węzeł Grafika
Określa ustawienia wydruku grafiki wektorowej, grafiki rastrowej i tekstu TrueType. W zależności od możliwości danego plotera można modyfikować głębię kolorów, rozdzielczość oraz wyrównywanie. Można określić wyjście kolorowe lub monochromatyczne dla grafiki wektorowej. Podczas drukowania obrazów rastrowych na ploterze o ograniczonej ilości pamięci można poprawić wydajność przez wprowadzenie kilku zmian w jakości drukowanych danych. Jeżeli stosowany jest niesystemowy ploter, który obsługuje różne ilości zainstalowanej pamięci RAM, można podać również takie informacje, aby zwiększyć wydajność.
- Zainstalowana pamięć
-
Dostarcza programowi informacje o ilości pamięci (RAM) zainstalowanej w ploterze niesystemowym. Opcja ta jest dostępna tylko w przypadku drukarek innych niż drukarki systemu Windows, które akceptują pamięć opcjonalną. Jeżeli dany ploter ma dodatkową pamięć, należy określić całkowitą ilość pamięci.
- Razem zainstalowana pamięć: Określa całkowitą ilość zainstalowanej pamięci w megabajtach. Sterownik plotera używa informacji o pamięci, aby określić, czy wymagana jest degradacja pasmowania lub jakości obrazu, aby zapobiec wyczerpaniu pamięci przez system.
- Grafika wektorowa
-
Udostępnia opcje określające głębię kolorów, rozdzielczość oraz wyrównywanie dla grafiki wektorowej. Niektóre z opcji Grafiki wektorowej są ze sobą ściśle powiązane; zmiana jednej opcji może mieć wpływ na inne dostępne opcje.
- Głębia kolorów: Wyświetla listę umożliwiającą wybór głębi kolorów dla skonfigurowanego plotera. Opcje głębi kolorów ulęgają zmianie wraz ze zmianą rozdzielczości i wartości wyrównywania. Większa głębia kolorów wykorzystuje więcej pamięci i wymaga więcej czasu podczas wydruku. Można określić wydruk kolorowy lub monochromatyczny.
- Rozdzielczość: Ustawia rozdzielczość w DPI (punkty na cal) skonfigurowanego plotera. Zmiana rozdzielczości DPI powoduje zmiany opcji dostępnych w liście Wyrównywanie. Wyższa rozdzielczość wykorzystuje więcej pamięci i wymaga dłuższego czasu drukowania niż mniejsza rozdzielczość.
- Wyrównywanie: Określa opcje wyrównywania dla ploterów niepisakowych. Niektóre z opcji mogą powodować wolniejszy wydruk.
- Grafika rastrowa (tylko plotery niepisakowe)
-
Określa kompromis między szybkością wydruku a jego jakością podczas drukowania obiektów na urządzeniach rastrowych. Jeżeli jakość obrazu zostanie zredukowana, wzrośnie szybkość wydruku. Jeżeli zasoby systemowe są ograniczone, zmniejszenie jakości obrazu może zmniejszyć ryzyko wystąpienia braku pamięci podczas drukowania.
- Raster i rzutnie cieniowane/renderowane: określa pozycję na suwaku, który reguluje jakość wydruku w odniesieniu do wykorzystywanej pamięci i szybkości wydruku podczas drukowania obrazów rastrowych i rzutni cieniowanych (drukowanie rzutni renderowanych jest niedostępne w programie AutoCAD LT). Należy przesunąć suwak do pozycji brak, aby uniemożliwić wydruk obrazów rastrowych. Obniżenie jakości obrazu pozwala na skrócenie czasu drukowania. Aby otrzymać wydruk o najwyższej jakości, należy umieścić suwak w pozycji Najlepsza, lecz odbywa się to kosztem wykorzystania pamięci i szybkości wydruku.
- OLE: określa pozycję na suwaku, który reguluje jakość wydruku, wykorzystywaną pamięć i szybkość wydruku obiektów OLE. Należy przesunąć suwak do pozycji Brak, aby uniemożliwić wydruk obiektów OLE. Obniżenie jakości obrazu pozwala na skrócenie czasu drukowania. Aby otrzymać wydruk o najwyższej jakości, należy umieścić suwak w pozycji Najlepsza, lecz odbywa się to kosztem wykorzystania pamięci i szybkości wydruku.
- Kompromis: Określa kompromis jakości obrazu, jeżeli nie można zastosować najwyższej jakości. Przesuń suwak, aby zmniejszyć rozdzielczość i liczbę kolorów.
- Tekst TrueType
-
Dla drukarek systemowych Windows określa, czy tekst TrueType ma być drukowany jako obraz graficzny czy jako tekst.
Wydruk tekstu jako grafiki gwarantuje, że tekst zostanie wydrukowany w taki sposób, w jaki jest wyświetlany, kosztem czasu drukowania i przy zużyciu większej ilości pamięci. Ten tryb drukowania czcionek True Type skraca czas drukowania i wymaga mniej pamięci; ploter może drukować tekst inną czcionką niż wybrana przez użytkownika.
- True Type jako tekst: Drukuje tekst TrueType jako tekst.
- True Type jako grafika: Drukuje tekst TrueType jako grafikę.
- Sterowanie scalaniem
-
W ploterach rastrowych steruje wyglądem linii, które się krzyżują. Sterowanie scalaniem nie daje oczekiwanych rezultatów, jeżeli ploter jest skonfigurowany w taki sposób, że drukuje wszystko w kolorze czarnym lub jeżeli używa się języka PostScript.
- Nadpisywanie linii: Wykorzystuje ostatnio kreśloną linię do ukrycia linii leżących pod nią. Tylko najwyższa linia jest widoczna w miejscu krzyżowania.
- Scalanie linii: Scala kolory przecinających się linii.
Uwaga:Sterowanie scalaniem może występować jako opcja dla drukarek systemowych, które w danej chwili nie obsługują tej funkcji. Należy sprawdzić w dokumentacji drukarki, czy kontrola scalania jest obsługiwana.
Węzeł Właściwości niestandardowe
-
Dokonuje modyfikacji zależnych od urządzenia właściwości konfiguracji plotera. Ustawienia te różnią się dla każdego plotera. Jeśli producent plotera nie przewidział okna dialogowego Właściwości niestandardowe dla sterownika plotera, opcja Właściwości niestandardowe jest niedostępna.
W przypadku niektórych sterowników, takich jak np. ePlot jest to jedyna wyświetlana opcja. Dla drukarek systemowych Windows większość ustawień właściwych urządzeniu dokonywana jest w tym oknie dialogowym Aby uzyskać więcej informacji na temat właściwości niestandardowych danego urządzenia, wybierz Pomoc w oknie dialogowym Właściwości niestandardowe.
Węzeł Ciągi inicjalizacji (tylko dla ploterów niesystemowych)
Ustawia ciągi wstępnej inicjalizacji, po inicjalizacji i zakończenia tekstu ASCII drukarki, które wysyłają polecenia do urządzenia drukującego przed i po zainicjalizowaniu urządzenia oraz po zakończeniu drukowania.
Drukując w trybie emulacji na nieobsługiwanym ploterze, można określić ciągi inicjalizacji tekstu ASCII, które przygotowują ploter do drukowania, ustawiają opcje urządzenia i przywracają oryginalne ustawienia plotera. Za pomocą ciągów inicjalizacji można również włączyć lub wyłączyć funkcję urządzenia drukującego, która nie jest obsługiwana przez program.
Ciąg tekstu jest przesyłany dosłownie, z wyjątkiem ukośnika odwrotnego (). Znaki binarne (niedrukowane), jak znak Escape, można uzyskać, wpisując trzycyfrowy numer (wzięty z tabeli kodów ASCII) poprzedzony ukośnikiem odwrotnym, np. \027. Ciąg \027 jest interpretowany i wysyłany jako jeden znak o wartości 27. Liczba 27 oznacza znak Escape. Przykładowo ciąg 27%-12345X PJL ENTER LANGUAGE = PostScript10 spowoduje wysłanie polecenia HP PJL do dwujęzycznej drukarki laserowej przed jej uruchomieniem i przestawienie jej na tryb PostScript. Ciąg 027 wysyła znak Escape, a ciąg 010 wysyła znak nowego wiersza. Reszta ciągu tekstu jest przesyłana dosłownie. Ponieważ znaki binarne najlepiej zapisywać trzema cyframi dziesiętnymi, więc na początku należy dopisywać odpowiednią liczbę zer.
Ciągi inicjalizacji powinni wykorzystywać tylko doświadczeni użytkownicy.
- Przed inicjalizacją
-
Wymusza na ploterze emulację innego plotera przez wysłanie ciągu tekstu ASCII wstępnej inicjalizacji przed inicjalizacją plotera.
Znaki binarne (niedrukowane), jak znak Escape, można uzyskać, wpisując trzycyfrowy numer (wzięty z tabeli kodów ASCII) poprzedzony ukośnikiem odwrotnym, np. \027.
- Po inicjalizacji
-
Ustawia opcje zależne od urządzenia, które nie są obsługiwane w żadnym innym miejscu w programie. Określa ciąg tekstu ASCII po inicjalizacji, który jest wysyłany do plotera po jego zainicjalizowaniu.
Znaki binarne (niedrukowane), jak znak Escape, można uzyskać, wpisując trzycyfrowy numer (wzięty z tabeli kodów ASCII) poprzedzony ukośnikiem odwrotnym, np. \027.
- Zakończenie
-
Przywraca drukarkę do jej pierwotnego stanu po zakończeniu drukowania. Określa ciąg tekstu ASCII zakończenia, który jest wysyłany do plotera po zakończeniu drukowania.
Znaki binarne (niedrukowane), jak znak Escape, można uzyskać, wpisując trzycyfrowy numer (wzięty z tabeli kodów ASCII) poprzedzony ukośnikiem odwrotnym, np. \027.
Węzeł Rozmiary papieru użytkownika i kalibracja
Dołącza plik PMP do pliku PC3, kalibruje ploter oraz dodaje, usuwa, pokazuje lub filtruje niestandardowe rozmiary papieru. Można również modyfikować standardowe rozmiary papieru. Ten punkt wykorzystuje kreatory Kalibracja plotera i Niestandardowe rozmiary papieru. Jeżeli używany ploter został skalibrowany, plik parametrów modelu plotera (PMP) zawiera dane kalibracyjne. Jeżeli plik PMP nie jest jeszcze dołączony do modyfikowanego pliku PC3, należy utworzyć powiązanie, co umożliwi wykorzystanie pliku PMP. Jeżeli ploter był kalibrowany w kreatorze Dodaj ploter podczas tworzenia bieżącego pliku PC3, plik PMP jest już dołączony. Aby dołączyć lub odłączyć plik PMP do/od modyfikowanego pliku PC3, należy użyć opcji Nazwa pliku PMP w obszarze Rozmiary papieru użytkownika i kalibracja.
- Niestandardowe rozmiary papieru (tylko dla drukarek niesystemowych)
-
Tworzy dostosowany rozmiar papieru lub zmienia obszar drukowania standardowego lub niestandardowego rozmiaru papieru.
Kreator Niestandardowy rozmiar papieru umożliwia utworzenie nowego rozmiaru papieru lub wybór z listy dostępnych rozmiarów papieru (z pliku PMP), jeżeli ploter nie jest drukarką systemową Windows. Jeżeli ploter jest drukarką systemową Windows, należy użyć okna dialogowego Właściwości niestandardowe.
Każdy ploter posiada maksymalny obszar drukowania wyznaczony przez uchwyty papieru i zasięg nośnika pisaków. Przy tworzeniu rozmiaru papieru, który jest większy niż rozmiary papieru oferowane przez Edytor konfiguracji plotera, należy sprawdzić, czy ploter będzie w stanie drukować na papierze o takich rozmiarach.
- Dodaj: Uruchamia kreatora Niestandardowy rozmiar papieru. Gdy dodaje się rozmiar papieru, można albo utworzyć nowy rozmiar od podstaw, albo utworzyć nowy w oparciu o listę dostępnych rozmiarów papieru dla wybranego skonfigurowanego plotera. Nowy rozmiar papieru jest rozmiarem zdefiniowanym przez użytkownika, a nie rozmiarem standardowym.
- Usuń: Usuwa wybrany niestandardowy rozmiar papieru z listy.
- Edytuj: Uruchamia kreatora Niestandardowy rozmiar papieru, w którym można dokonywać modyfikacji wybranych rozmiarów papieru. Można zmienić dowolne ustawienia niestandardowego rozmiaru papieru.
W przypadku systemowych drukarek Windows można zmieniać ustawienia rozmiarów papieru i tworzyć niestandardowe rozmiary papieru tylko w oknie dialogowym Właściwości niestandardowe.
- Zmień standardowe rozmiary papieru
-
Dopasowuje obszar drukowania do standardowych rozmiarów papieru, aby odpowiadał możliwościom drukarki. (W Edytorze konfiguracji plotera nie można tworzyć niestandardowych rozmiarów papieru dla drukarek systemu Windows).
- Lista standardowych rozmiarów papieru Wyświetla dostępny zestaw standardowych rozmiarów papieru.
- Modyfikuj: Uruchamia kreatora Niestandardowy rozmiar papieru. Można modyfikować obszar drukowania oraz nazwę pliku. Nowy rozmiar papieru jest rozmiarem zdefiniowanym przez użytkownika, a nie rozmiarem standardowym.
- Filtruj rozmiary papieru
-
Filtruje listę rozmiarów papieru wyświetlaną dla urządzenia kreślącego wybranego w oknach dialogowych Drukuj oraz Ustawienia strony. Lista rozmiarów papieru jest wyświetlana na karcie Ustawienia wydruku w oknie dialogowym Drukuj oraz na karcie Ustawienia układu w oknie dialogowym Ustawienia strony.
Należy wybrać rozmiary papieru, jakie mają zostać wyświetlone dla danego urządzenia.
- Zaznacz wszystkie: Ukrywa wszystkie rozmiary papieru dla danego urządzenia.
- Odznacz wszystkie: Wyświetla wszystkie rozmiary papieru dla danego urządzenia.
- Kalibracja plotera
-
Uruchamia kreatora Kalibracja plotera. Jeżeli konieczna jest korekta rozbieżności skalowania, można dokonać regulacji plotera, używając Kreatora Kalibracja plotera. Zobacz Kalibracja ploterów i praca z niestandardowym rozmiarem papieru w podręczniku Urządzenia peryferyjne i sterowniki.
Uwaga:Ploter należy skalibrować, jeśli rysunki muszą być dokładnie wyskalowane, a wydruki z plotera lub drukarki są niedokładne. Kalibracja plotera powoduje, że program jeszcze raz wykonuje skalowanie wszystkich rysunków przesłanych do plotera. Jeżeli ploter dostarcza narzędzie do kalibracji, zalecane jest jego użycie zamiast narzędzia programu.
- Plik PMP
-
Dołącza lub odłącza plik PMP od edytowanego pliku PC3. Aby usunąć powiązanie między plikiem PMP a plikiem PC3, należy użyć przycisku Odłącz.
- Dołącz: Dołącza plik PMP do pliku PC3. Można ponownie wykorzystać kalibrację i dane o niestandardowych rozmiarach papieru przechowywane w pliku PMP.
- Zapisz PMP: Umożliwia zapisywanie pliku PMP do nowego pliku w folderze <nazwa produktu>drv.
- Odłącz: Odłącza plik PMP skojarzony z edytowanym plikiem PC3.
Import
-
Importuje informacje pliku z wcześniejszych wersji programu. Posiadając plik PCP lub PC2 z wcześniejszej wersji programu, można przenieść niektóre informacje z tych plików do pliku PC3. Pliki PC3 przechowują nazwę plotera, informacje o portach, poziomie optymalizacji pisaków, rozmiarze papieru i rozdzielczości.
Zapisz jako
-
Zapisuje plik PC3 pod nową nazwą.
Standard
-
Przywraca ustawienia domyślne na karcie Ustawienia urządzenia i dokumentu.