W przypadku tekstu wielowierszowego można zmieniać jego zawartość, formatowanie i właściwości.
Edycja tekstu wielowierszowego
- Dwukrotnie kliknij obiekt tekstu wielowierszowego.
- Wprowadź nowy tekst w Edytorze tekstu lokalnego.
- Aby zapisać zmiany i wyjść z edytora, użyj jednej z następujących metod:
- Na kontekstowej karcie wstążki edytora tekstu, na panelu Zamknij kliknij pozycję Zamknij edytor tekstu.
- Kliknij przycisk OK na pasku narzędzi Formatowanie tekstu.
- Kliknij w obszarze rysunku poza obszarem edytora.
Uwaga: Naciśnij klawisz Esc, aby zamknąć edytor bez zapisywania zmian.
Zmiana właściwości tekstu wielowierszowego
- Wybierz obiekt tekstu wielowierszowego.
- Kliknij wybrany obiekt prawym przyciskiem myszy i wybierz opcję Właściwości.
- Wyrównanie. Aby zmienić wyrównanie, wybierz jedną z opcji wyrównania.
- Styl odstępu między wierszami. Aby zmienić styl odstępu między wierszami, wybierz jedną z następujących opcji:
- Przynajmniej.Dopasowuje wiersze tekstu automatycznie w oparciu o wysokość największego znaku w wierszu. Dla linii z wyższymi znakami ustalany jest większy odstęp między wierszami. To jest ustawienie domyślne.
- Dokładnie. Ustala jednolity odstęp między wszystkimi liniami tekstu, bez względu na różnice w formatach, takich jak czcionka czy wysokość tekstu.
- Odstępy między wierszami.Aby zmienić odstępy między wierszami, podaj nową wartość dla dowolnej z poniższych opcji:
- Współczynnik odstępu linii. Ustawia odstępy między liniami na wielokrotność odstępu pojedynczego. Odstęp pojedynczy to 1.66 raza wysokość znaków tekstu.
- Odległość odstępu linii. Ustawia odstęp między liniami na wartość bezwzględną mierzoną w jednostkach rysunku. Poprawne wartości mieszczą się między 0.0833 a 1.3333.
Uwaga: Po zamknięciu palety Właściwości wartość drugiej opcji odstępu między wierszami zostanie zaktualizowana, by odpowiadać podanej wartości odstępu między wierszami. - Ramka. Aby dodać ramkę do obiektu tekstowego, nadaj właściwości Ramka tekstu wartość Tak.
Uwaga: Ramka dziedziczy wszystkie właściwości obiektu tekstowego, takie jak kolor, rodzaj linii, przezroczystość i warstwa.
Ustawianie odstępów między akapitami i wierszami
- Dwukrotnie kliknij obiekt tekstu wielowierszowego.
- Wybierz akapity, które chcesz zmienić. Jeśli żadne akapity nie będą zaznaczone, zmiany zostaną zastosowane do bieżącego akapitu.
- Kliknij prawym przyciskiem myszy w edytorze i wybierz polecenie Akapit.
- W oknie dialogowym Akapit wykonaj jedną z następujących czynności:
- Aby dodać odstęp przed akapitami i po nich, zaznacz opcję Odstępy między akapitami i wprowadź wartości odstępu przed akapitem i po.
- Aby dodać odstęp między wierszami w akapitach, zaznacz opcję Odstępy między wierszami akapitu, wybierz opcję odstępu i wprowadź wartość.
Zmiana szerokości tekstu wielowierszowego
- Kliknij dwukrotnie obiekt tekstu wielowierszowego.
- W Edytorze tekstu lokalnego użyj jednej z następujących funkcji:
- Ustaw kursor na prawej obwiedni ramki tekstowej, aby zmienił się w podwójną strzałkę. Przeciągnij kursor, aby dostosować szerokość. W przypadku wielu kolumn, przeciągnij w obwiednię pierwszej kolumny, aby określić szerokość wszystkich kolumn.

- Przenieś kursor nad prawy koniec linijki, tak aby zmienił się w podwójną strzałkę. Przeciągnij kursor, aby dostosować szerokość. W przypadku wielu kolumn, przeciągnij linijkę pierwszej kolumny, aby ustawić szerokość wszystkich kolumn.
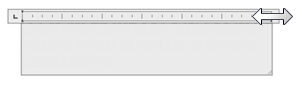
- Kliknij prawym przyciskiem myszy dół linijki. Kliknij opcję Szerokość tekstu wielowierszowego. Wprowadź szerokość w jednostkach rysunku. W przypadku wielu kolumn, szerokość jest rozkładana równomiernie na odstępy pomiędzy kolumnami.
- Ustaw kursor na prawej obwiedni ramki tekstowej, aby zmienił się w podwójną strzałkę. Przeciągnij kursor, aby dostosować szerokość. W przypadku wielu kolumn, przeciągnij w obwiednię pierwszej kolumny, aby określić szerokość wszystkich kolumn.
Formatowanie znaków w tekście wielowierszowym
- Kliknij dwukrotnie obiekt tekstu wielowierszowego.
- Wybierz tekst, który ma zostać sformatowany.
- Wprowadź następujące zmiany formatu na karcie kontekstowej edytora tekstu lub na pasku narzędzi formatowania tekstu:
- Czcionka: Aby zmienić czcionkę w zaznaczonym tekście, wybierz czcionkę z listy.
- Wysokość: Aby zmienić wysokość zaznaczonego tekstu, podaj nową wartość w okienku Wysokość.
- Format: Aby sformatować tekst za pomocą pogrubienia, kursywy, podkreślenia, nadkreślenia lub przekreślenia, kliknij odpowiedni przycisk.
Uwaga: Dla czcionek SHX nie są obsługiwane pogrubienie ani kursywa.
- Kolor. Aby zastosować kolor do zaznaczonego tekstu, wybierz kolor z Listy kolorów. Kliknij Inny, aby otworzyć okno dialogowe Wybieranie koloru.
- Pochylenie.Aby określić kąt pochylenia dla tekstu, wprowadź wartość między -85 a 85. Wprowadzenie dodatniej wartości kąta pochylenia powoduje pochylenie tekstu na prawo. Wartość ujemna powoduje pochylenie tekstu w lewo.

- Odstęp. Aby zmienić odstępy między literami w zaznaczonym tekście, wprowadź nową wartość.

- Szerokość znaku. Aby zmienić szerokość znaków w wybranym tekście, wprowadź nową wartość.

Ustawianie wcięć i tabulatorów
- Kliknij dwukrotnie obiekt tekstu wielowierszowego.
- Wybierz akapity, które mają zostać wcięte.
- Na linijce przesuń górny suwak wcięcia do miejsca, w którym ma się zaczynać pierwszy wiersz każdego akapitu.
- Przesuń dolny suwak wcięcia do miejsca, w którym mają się zaczynać pozostałe wiersze każdego akapitu.
Po wykonaniu tej czynności, do akapitów dłuższych niż jeden wiersz zostanie ustawione zawijanie linii.
- Aby ustawiać tabulatory, zaznacz akapity, które mają zostać zmienione, i wykonaj jedną z następujących czynności:
- Styl. Klikaj styl tabulatora, dopóki nie zostanie wyświetlony tabulator żądanego typu.
- Wstawienie. Kliknij położenie na linijce, aby wstawić nowy tabulator.
- Przesunięcie. Przeciągnij istniejący tabulator w nowe położenie na linijce.
- Usuń. Przeciągnij tabulator poza linijkę.
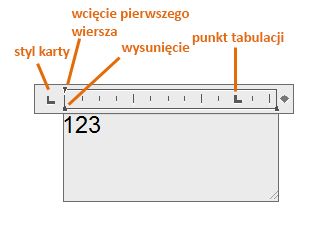 Uwaga: Kliknij prawym przyciskiem myszy w edytorze i wybierz polecenie Akapit, aby określić wcięcia i tabulatory w oknie dialogowym Akapit.
Uwaga: Kliknij prawym przyciskiem myszy w edytorze i wybierz polecenie Akapit, aby określić wcięcia i tabulatory w oknie dialogowym Akapit.