Po utworzeniu tabeli można zmienić rozmiar wierszy i kolumn, zmienić jej wygląd, scalać i rozdzielać komórki, a także utworzyć podział tabeli.
Można kliknąć dowolną linię siatki tabeli, aby ją zaznaczyć, a następnie zmodyfikować przy użyciu palety Właściwości lub uchwytów.
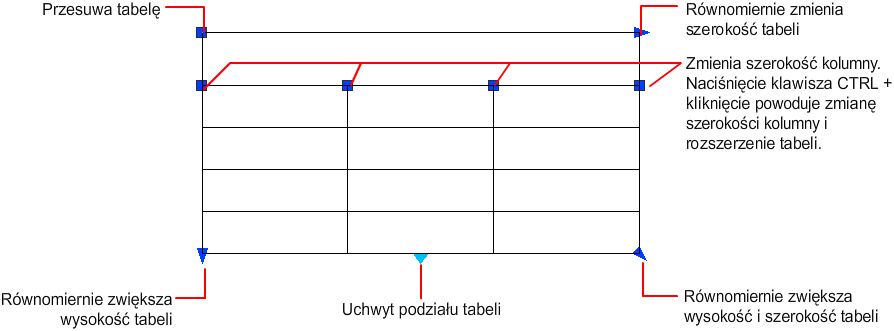
Gdy zostanie zmieniona wysokość lub szerokość tabeli, wówczas zmieni się jedynie wiersz lub kolumna sąsiadująca z zaznaczonym uchwytem. Zostanie zachowana wysokość i szerokość tabeli. Aby zmienić wielkość tabeli proporcjonalnie do wielkości edytowanego wiersza lub kolumny, należy podczas używania uchwytu kolumny przytrzymać naciśnięty klawisz Ctrl.
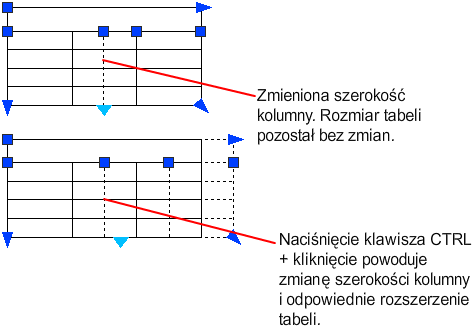
Modyfikowanie komórki tabeli
Można kliknąć wewnątrz komórki, aby ją zaznaczyć. Uchwyty są wyświetlane pośrodku obramowań komórek. Kliknij wewnątrz innej komórki, aby przenieść zaznaczenie do tej komórki. Przeciągnij uchwyty komórki, aby powiększyć lub pomniejszyć komórkę i jej kolumnę lub wiersz.
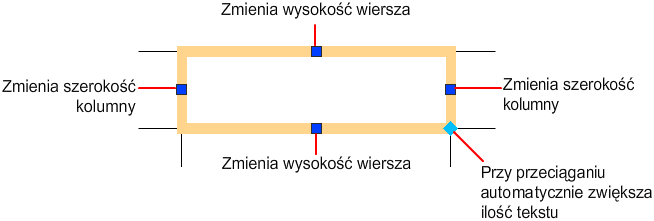
Gdy komórka jest zaznaczona, kliknij dwukrotnie, aby edytować tekst komórki. Można również rozpocząć wprowadzanie tekstu, gdy komórka jest podświetlona, aby zastąpić jej bieżącą zawartość.
Aby zaznaczyć więcej niż jedną komórkę, kliknij i przeciągnij kursor nad kilkoma komórkami. Można również nacisnąć i przytrzymać klawisz Shift i kliknąć wewnątrz innej komórki, aby wybrać te dwie komórki i wszystkie komórki znajdujące się między nimi. Kliknięcie wewnątrz komórki tabeli, gdy wstążka jest aktywna, powoduje wyświetlenie karty kontekstowej wstążki Tabela. Jeśli wstążka nie jest aktywna, wyświetlany jest także pasek narzędzi Tabela. Za pomocą tego paska można
- Wstawianie oraz usuwanie wierszy i kolumn
- Scalać i rozdzielać komórki
- Dopasuj style komórek
- Zmieniać wygląd obramowań komórki
- Edytować formatowanie i wyrównanie danych
- Blokować i odblokowywać komórki do edycji
- Wstawianie bloków, pól i formuł
- Tworzenie i edytowanie stylów komórki
- Łączenie tabeli z danymi zewnętrznymi
Po zaznaczeniu komórki kliknij prawym przyciskiem myszy i użyj opcji z menu skrótów, aby wstawić lub usunąć kolumny i wiersze, połączyć sąsiednie komórki lub dokonać innych zmian. Gdy komórki są wybrane, użycie klawiszy Ctrl+Y spowoduje powtórzenie ostatniej operacji.
Użycie kombinacji klawiszy Ctrl+Y spowoduje powtórzenie tylko tej ostatniej operacji, która została wykonana za pośrednictwem menu skrótów, karty kontekstowej wstążki Tabela lub paska narzędzi Tabela.
Dostosowywanie wyświetlania oznaczeń literowych kolumn i numerów rzędów
Domyślnie Edytor tekstu lokalnego wyświetla litery kolumn i numery rzędów po zaznaczeniu komórki do edycji. Użyj zmiennej systemowej TABLEINDICATOR, aby włączyć lub wyłączyć wyświetlanie tego edytora.
Aby ustawić nowy kolor tła, wybierz tabelę, kliknij prawym przyciskiem myszy i kliknij polecenie Kolor wskaźnika tabeli w menu skrótów. Kolor czcionki, rozmiar, styl i kolor linii są kontrolowane w ustawieniach tytułów kolumn w bieżącym stylu tabeli.
Rozbijanie tabeli na wiele części
Tabelę o dużej liczbie wierszy można podzielić poziomo na części główne i drugorzędne. Wybierz tabelę, a następnie użyj palety Właściwości sekcji Przerwania tabeli przekroju, aby włączyć podział tabeli. Wynikowe tabele drugorzędne można ustawić na prawo, na lewo od tabeli głównej lub nad/pod nią. Można również określić maksymalne wysokość i odstępy dla części tabeli. Ustawiając opcję Rozmieszczanie ręczne na wartość Tak, można przeciągnąć tabele drugorzędne za pomocą ich uchwytów w inne miejsce. Dostępnych jest również kilka opcji dodatkowych.