Ponieważ podczas pracy z rysunkami często korzysta się z funkcji powiększania i przesuwania, operacje te powinny być jak najbardziej wydajne. Istnieją świetne techniki, których można użyć do sterowania wyświetlaną zawartością.
Efektywne powiększanie
Wiesz już jak używać kółka myszy do powiększania i przesuwania obszaru, ale z otrzymanych przez nas informacji wynika, że może Ci się przydać kilka wskazówek. Najpierw dwie podstawowe porady:

Poniżej pokazano, jak zmniejszyć wymagania dotyczące przesuwania, łącząc funkcje przesuwania i powiększania.
- Umieścić wskaźnik myszy poza obszarem, który chcesz wyśrodkować.
- Przewiń kółkiem myszy, aby powiększyć.

Podczas przesuwania obszar zainteresowania zostanie przesunięty w kierunku środka rysunku.
Sterowanie współczynnikiem powiększenia
Otrzymaliśmy również wiele zapytań o dodanie możliwości zmniejszenia współczynnika powiększania i zmniejszania obszaru za pomocą kółka myszy.
- Wprowadź polecenie ZOOMFACTOR i ustaw wartość 15 lub 20 zamiast domyślnej wartości 60.
- Powiększ i pomniejsz obraz za pomocą kółka przewijania myszy.
Modyfikacja tego ustawienia umożliwia płynniejszą i dokładniejszą zmianę powiększenia.
Sterowanie złożonością wizualną w obszarze
Niektóre rysunki są tak duże i złożone, że mogą być wizualnie mylące. Może to spowalniać pracę i prowadzić do pomyłek podczas przesuwania i powiększania. Zwykle wyłącza się lub blokuje wszystkie aktualnie niepotrzebne warstwy. Czy wiesz, że możesz tymczasowo ukryć obszary rysunku za pomocą funkcji Izoluj obiekty?
- Na pasku stanu, w prawym dolnym rogu okna aplikacji kliknij wskazany przycisk i wybierz opcję Izoluj obiekty.

Operacja izolowania obiektów ukrywa wszystko z wyjątkiem wybranych obiektów.
- Gdy zostanie wyświetlony monit o wybór obiektów, kliknij punkty 1 i 2, aby wybrać obiekty w obszarze pracy, i naciśnij klawisz Enter.
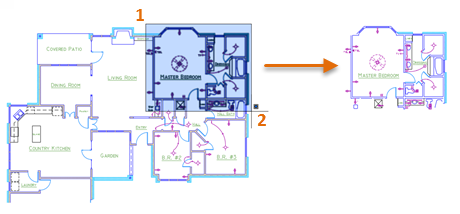
- Kliknij dwukrotnie kółkiem myszy, co spowoduje wykonanie operacji Zoom zakres.
- Po wprowadzeniu zmian kliknij tą samą kontrolkę na pasku stanu i wybierz opcję Zakończ izolowanie obiektów, aby ponownie wyświetlić ukryte obiekty.
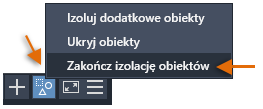
Lepszy sposób powiększania do poprzednich widoków
Obecnie można przełączać do tyłu i do przodu pomiędzy poprzednimi widokami na panelu Nawigacja karty Widok. Ten panel jest jednak domyślnie ukryty. Aby wyświetlić panel Nawigacja, wykonaj następujące czynności:
- Kliknij prawym przyciskiem myszy kartę Widok na wstążce.
- W menu kliknij opcję Pokaż panele, a następnie opcję Nawigacja. Spowoduje to wyświetlenie panelu Nawigacja na prawym końcu karty Widok.
- Po wykonaniu operacji przesunięcia obrazu i zmiany jego powiększenia w bieżącym rysunku spróbuj najpierw klikać przycisk Wstecz, a następnie przycisk Dalej.

Jak widać, te przyciski są szczególnie użyteczne wtedy, gdy trzeba wielokrotnie przełączać między dwoma lub trzema widokami.
Jeszcze szybszy sposób powiększania do poprzednich widoków
Bardzo przydatna byłaby możliwość przechodzenia do poprzednich i następnych widoków przy użyciu paska narzędzi szybkiego dostępu.

Dobra wiadomość — jest to łatwe do skonfigurowania!
- Wprowadź CUI w wierszu polecenia, aby wyświetlić edytora Dostosuj interfejs użytkownika.
- Rozwiń węzeł Paski narzędzi szybkiego dostępu, jak pokazano na rysunku.
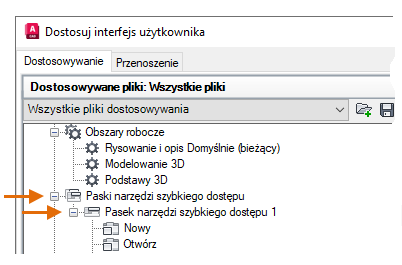
- Wpisz „widok” w polu wyszukiwania sekcji Lista poleceń i przewiń listę w dół do około połowy, aż zobaczysz elementy Widok do tyłu i Widok do przodu.

- Naciśnij klawisz Shift, przytrzymaj go i wybierz obydwa polecenia Widok do tyłu i Widok do przodu, a następnie przeciągnij je tuż nad opcję Drukuj.

- Skopiuj i wklej poniższe makra w polu Nazwa każdego z tych poleceń, uruchamiane po kliknięciu kontrolki w CUI w obszarze pasków narzędzi szybkiego dostępu:
- $(if,$(getvar, VIEWBACKSTATUS),,~)View Back
- $(if,$(getvar, VIEWFWDSTATUS),,~)View Forward
Tutaj pokazano na przykład, jak powinny wyglądać właściwości przycisku Widok do tyłu:
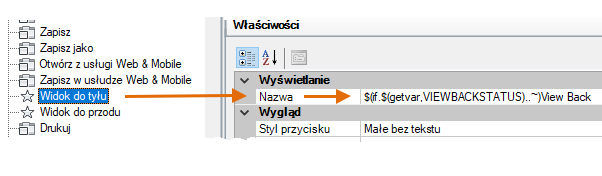
Te dwa makra wyszarzają przyciski Widok do tyłu i Widok do przodu po dojściu do początku lub końca poprzednich widoków.
- Kliknij przycisk OK, aby zamknąć okno dialogowe CUI, i wypróbuj nowe przyciski Widok do tyłu i Widok do przodu na pasku narzędzi szybkiego dostępu.
Dodanie tych dwóch przycisków może zwiększyć wydajność, zwłaszcza wtedy, gdy trzeba wielokrotnie powiększać i zmniejszać obszar.
Kontrola działania funkcji powiększania i przesuwania
Można kontrolować działanie operacji powiększania i przesuwania poprzez ustawianie zmiennych systemowych lub tworzenie niestandardowych przycisków. Poniżej podano najczęściej używane polecenia i zmienne systemowe związane z funkcjami powiększania i przesuwania.
| Polecenie | Opis |
|---|---|
| NFRAGM | Przesuwa widok bez zmiany kierunku obserwacji lub powiększenia |
| VTOPTIONS | Wyświetla zmianę w widoku jako płynne przejście |
| ZOOM | Zwiększa lub zmniejsza powiększenie widoku w bieżącej rzutni |
| Zmienna systemowa | Opis | Wartość domyślna | Miejsce zapisu |
|---|---|---|---|
| MBUTTONPAN | Steruje zachowaniem trzeciego przycisku lub kółka na urządzeniu wskazującym | 1 | Rejestr |
| VTDURATION | Ustawia czas trwania płynnej zmiany widoku w milisekundach | 750 | Rejestr |
| VTENABLE | Określa, kiedy używane są płynne zmiany widoku | 3 | Rejestr |
| VTFPS | Ustawia minimalną prędkość płynnej zmiany widoku w ramkach na sekundę | 7 | Rejestr |
| ZOOMFACTOR | Określa, o ile zmieni się powiększenie, gdy kółko myszy poruszy się do przodu lub do tyłu | 60 | Rejestr |
| ZOOMWHEEL | Przełącza kierunek operacji niewidocznego zmieniania powiększenia podczas przewijania środkowym kółkiem myszy | 0 | Rejestr |
Więcej informacji o tych poleceniach i obsługiwanych wartościach wymienionych zmiennych systemowych zawiera system pomocy programu AutoCAD. Można eksperymentować z ustawieniami zmiennych systemowych, aby odnaleźć te, które najbardziej odpowiadają osobistym potrzebom.