Czy chcesz dostosować interfejs użytkownika programu AutoCAD do swoich preferencji albo zmienić rozmieszczenie często używanych narzędzi? A może podczas dodawania opisów w projekcie używasz tylko niektórych narzędzi albo chcesz korzystać z pasków narzędzi, które uzupełnią funkcje dostępne na wstążce?
Obszary robocze umożliwiają sterowanie wyświetlaniem i położeniem większości elementów interfejsu użytkownika w oknie aplikacji AutoCAD. Dostosowany układ interfejsu użytkownika aplikacji AutoCAD można zapisać jako nazwany obszar roboczy do wykorzystania w przyszłości. Po utworzeniu obszaru roboczego na potrzeby konkretnego zadania lub branży potrzebne narzędzia są zawsze pod ręką.
Poniżej znajduje się lista elementów interfejsu użytkownika, które można kontrolować za pomocą obszaru roboczego:
- Palety
- pasek narzędzi szybkiego dostępu
- Karty i panele wstążki
- Starsze menu rozwijane i paski narzędzi
Poniżej przedstawiono niektóre podstawowe techniki, przy użyciu których można dostosowywać interfejs użytkownika aplikacji AutoCAD:
- Dodawanie i usuwanie narzędzi na pasku narzędzi szybkiego dostępu
- Ukrywanie i wyświetlanie kart i paneli wstążki
- Zmiana kolejności kart i paneli wstążki
- Uwalnianie panelu wstążki
- Ukrywanie i wyświetlanie palet
Zapisywanie obszaru roboczego i jego ustawianie jako bieżącego
Obszar roboczy służy do przechowywania bieżącego stanu interfejsu użytkownika aplikacji AutoCAD.
W tym ćwiczeniu obszar roboczy o nazwie „Obszar roboczy HYT” zostanie najpierw zapisany, a następnie ustawiony jako bieżący.
- W aplikacji AutoCAD na wstążce kliknij kolejno . Wyszukiwanie
W interfejsie użytkownika aplikacji AutoCAD powinno być teraz widoczne okno Palety narzędzi.
- Zmień położenie okna Palety narzędzi na ekranie zgodnie z własnymi preferencjami.
- Na pasku stanu aplikacji AutoCAD kliknij ikonę Przełączanie pomiędzy obszarami roboczymi. Wyszukiwanie
- W menu wybierz pozycję Zapisz bieżący jako.
- W oknie dialogowym Zapisz obszar roboczy wpisz nazwę Obszar roboczy HYT i kliknij przycisk Zapisz.

Nowy obszar roboczy zostanie utworzony i ustawiony jako bieżący.
- Na pasku stanu kliknij kolejno opcje .
Obszar roboczy Rysowanie i opis jest ustawiony jako bieżący; okno Palety narzędzi nie powinno już być wyświetlane.
- Na pasku stanu kliknij kolejno opcje .
Obszar roboczy HYT został ustawiony jako bieżący; okno Palety narzędzi jest ponownie widoczne.

Dodawanie i usuwanie poleceń na pasku narzędzi szybkiego dostępu
Domyślnie pasek narzędzi szybkiego dostępu zawiera kilka narzędzi do zarządzania plikami. Istnieje jednak kilka innych narzędzi, które mogą być wyświetlane na tym pasku. Przycisk Dostosuj zapewnia dostęp do kolejnych narzędzi, które można dodać do paska narzędzi szybkiego dostępu lub z niego usunąć, a także do kilku dodatkowych opcji.

W tym ćwiczeniu do paska narzędzi szybkiego dostępu zostaną dodane narzędzie Wydruk wsadowy i lista rozwijana Warstwy, natomiast usunięte zostanie narzędzie Wydruk.
- Na pasku stanu kliknij kolejno opcje , aby się upewnić, że jest to bieżący obszar roboczy.
- Na pasku narzędzi szybkiego dostępu kliknij przycisk Dostosuj.
- Z menu wybierz pozycje Wydruk wsadowy i Warstwa.
Oba elementy powinny być teraz widoczne na pasku narzędzi szybkiego dostępu.

- Powróć do menu i wybierz opcję Wydruk.
Z elementu powinien zniknąć znacznik wyboru, a narzędzie powinno być niewidoczne na pasku narzędzi szybkiego dostępu.

- Na pasku stanu kliknij kolejno opcje .
- W oknie dialogowym Zapisz obszar roboczy kliknij listę rozwijaną i wybierz pozycję Obszar roboczy HYT. Kliknij przycisk Zapisz.
Modyfikacje paska narzędzi szybkiego dostępu zostaną zapisane w obszarze roboczym.
Sterowanie wyświetlaniem i rozmieszczeniem kart i paneli na wstążce
Wstążka stanowi główny obszar okna aplikacji AutoCAD. Zapewnia ona dostęp do narzędzi używanych do tworzenia i modyfikowania obiektów na rysunku. Każdą kartę wstążki można traktować jako logiczne zgrupowanie powiązanych narzędzi. Panele na karcie wstążki pomagają uszczegółowić każdą logiczną grupę.

Wyświetlanie i ukrywanie kart i paneli wstążki
Stan wyświetlania karty lub panelu wstążki można zmieniać w zależności od tego, czy korzysta się z narzędzi wchodzących w skład danej logicznej grupy. Po kliknięciu prawym przyciskiem myszy dowolnej karty można zobaczyć, które karty są aktualnie wyświetlane (znacznik wyboru przed nazwą), a które ukryte. Z kolei po kliknięciu prawym przyciskiem bieżącej karty można zobaczyć, które panele dotyczące tej karty są obecnie wyświetlane lub ukryte.
W tym ćwiczeniu zostaną ukryte karty wstążki Parametryczne i zostanie wyświetlony panel Współrzędne na karcie Widok.
- Upewnij się, że obszar roboczy HYT jest ustawiony jako bieżący.
- Na wstążce kliknij prawym przyciskiem myszy dowolną kartę, a następnie wybierz kolejno opcje .

Znacznik wyboru przed kartą Parametryczne powinien zniknąć, a karta powinna zostać ukryta w interfejsie.
- Na wstążce kliknij kartę Widok.
- Kliknij prawym przyciskiem myszy kartę Widok i wybierz kolejno opcje .
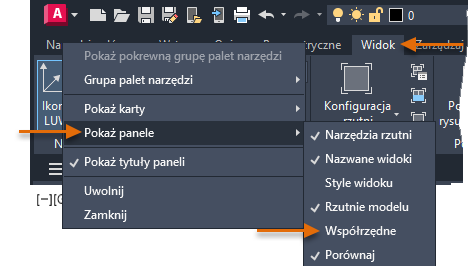
W menu przed kartą Współrzędne powinien być teraz umieszczony znacznik wyboru, a panel Współrzędne powinien być widoczny na karcie Widok.

- Zapisz zmiany w obszarze roboczym HYT.
Zmiana kolejności kart i paneli wstążki
Czasami zamiast ukrywać panel lub kartę, trzeba przenieść element w inne miejsce na wstążce. Można to zrobić wizualnie, wykonując jedną z poniższych czynności:
- Aby zmienić położenie karty, przeciągnij ją poziomo wzdłuż górnej krawędzi wstążki.
- Aby zmienić położenie panelu, przeciągnij poziomo jego pasek tytułu wzdłuż wstążki.
W tym ćwiczeniu zostanie zmienione położenie karty Opis i panelu Wymiary.
- Upewnij się, że obszar roboczy HYT jest ustawiony jako bieżący.
- Na wstążce kliknij i przytrzymaj przycisk myszy na karcie Opis.
- Przeciągnij kursor na lewo od karty Wstaw i zwolnij przycisk myszy.
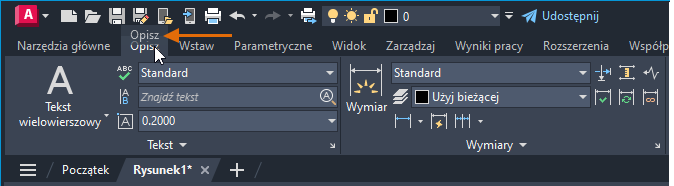
- Na karcie Opis kliknij i przytrzymaj przycisk myszy na pasku tytułu panelu Wymiary.
- Przeciągnij kursor na lewo od panelu Tekst i zwolnij przycisk myszy.
Wstążka powinna wyglądać mniej więcej jak na rysunku poniżej.

Uwalnianie panelu wstążki
Panele na karcie wstążki można uwalniać w oknie aplikacji. Uwolniony panel wstążki pozostaje widoczny bez względu na to, która karta wstążki jest aktywna. To przydatna funkcja w przypadku częstego przełączania między kilkoma różnymi typami narzędzi. Można na przykład uwolnić panele Warstwy i Właściwości, tak aby były one widoczne nawet przy aktywnych kartach Wstaw lub Opis.
W tym ćwiczeniu zostanie uwolniony panel Warstwy z karty Narzędzia główne.
- Upewnij się, że obszar roboczy HYT jest ustawiony jako bieżący.
- Na wstążce kliknij kartę Narzędzia główne.
- Trzymając wskaźnik myszy na tytule panelu Warstwy, przeciągnij go na okno rysunku.
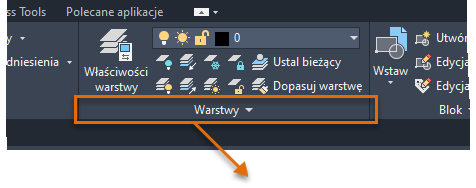
- Gdy wskaźnik myszy znajdzie się na oknie rysunku, zwolnij przycisk. Panel Warstwy zostanie uwolniony.
Przesuń wskaźnik na panel Warstwy, co umożliwi zmianę położenia panelu za pomocą uchwytu, lub kliknij przycisk Powrót do panelu, a panel powróci do karty wstążki, do której należy.

- Zapisz zmiany w obszarze roboczym HYT.
Wyświetlanie i zmiana położenia palet
W aplikacji AutoCAD dostępnych jest kilka niemodalnych palet służących do zarządzania warstwami, odnośnikami zewnętrznymi, zestawami arkuszy itd. W obszarze roboczym można zapisać bieżący stan wyświetlania i położenie najczęściej używanych palet. Za pomocą poleceń na panelu Palety na karcie Widok można przełączać stan wyświetlania dostępnych palet, a następnie przeciągając pasek tytułu palety, można zmieniać jej położenie. Po rozmieszczeniu palet w żądany sposób zapisz obszar roboczy, a po jego przywróceniu wszystkie palety będą wyświetlane zgodnie z zapisanym stanem.
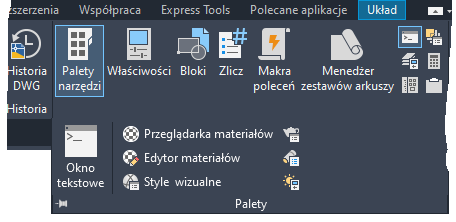
W tym ćwiczeniu zostanie wyświetlona paleta Właściwości.
- Upewnij się, że obszar roboczy HYT jest ustawiony jako bieżący.
- Na wstążce kliknij kartę Widok.
- Na panelu Palety kliknij opcję Właściwości.
Na karcie Widok powinny być teraz podświetlone paleta Właściwości i przyciski Palety narzędzi na wstążce.
- Zmień położenie obu palet, przeciągając je za pomocą ich pasków tytułu.
- Aby zwinąć paletę, kliknij znajdującą się na niej opcję Automatyczne ukrywanie.
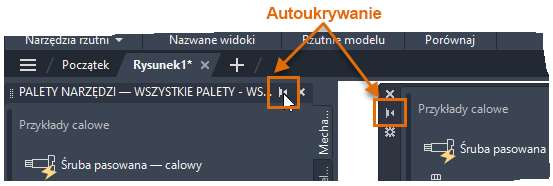
Umieszczenie kursora na zwiniętej palecie spowoduje jej tymczasowe rozwinięcie.
- Zapisz zmiany w obszarze roboczym HYT.
Modyfikowanie obszaru roboczego za pomocą edytora Dostosuj interfejs użytkownika (CUI)
Znacznie większą kontrolę nad elementami interfejsu użytkownika tworzącymi obszar roboczy zapewnia edytor Dostosuj interfejs użytkownika (CUI). W celu wyświetlenia edytora CUI można wykonać jedną z następujących czynności:
- Na wstążce kliknij .
- W wierszu polecenia wprowadź cui.
W węźle Obszary robocze edytora CUI zaznacz obszar roboczy, który chcesz zmodyfikować. Następnie zmień wartości ustawień w panelach Zawartość obszaru roboczego i Właściwości.
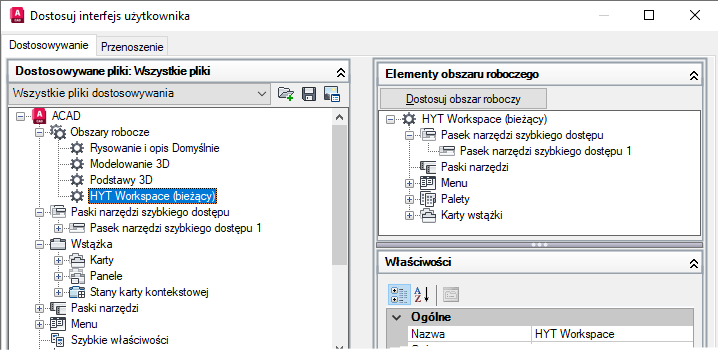
Aby uzyskać więcej informacji na temat dostosowywania obszaru roboczego za pomocą edytora CUI, zobacz temat Dostosowywanie obszaru roboczego.
Przywracanie „klasycznego” obszaru roboczego programu AutoCAD
Zanim w programie AutoCAD wprowadzono nowoczesny interfejs użytkownika ze wstążką i paskiem narzędzi szybkiego dostępu, dostęp do często używanych poleceń i narzędzi uzyskiwało się za pomocą menu rozwijanych i pasków narzędzi. Co prawda „klasyczny” obszar roboczy nie jest już częścią instalacji programu AutoCAD, ale można nadal używać wielu starszych funkcji w codziennej pracy. Informacje na temat konfigurowania „klasycznego” obszaru roboczego w programie AutoCAD można znaleźć w temacie Często zadawane pytania: Gdzie jest klasyczny obszar roboczy programu AutoCAD?.
Podsumowanie
Obszary robocze pomagają zmniejszyć liczbę narzędzi wyświetlanych w interfejsie użytkownika programu AutoCAD oraz szybciej dotrzeć do często używanych narzędzi. Gdy następnym razem uruchomisz program AutoCAD, pomyśl nad narzędziami używanymi najczęściej. Być może uda się zmodyfikować obszar roboczy i uprościć interfejs użytkownika programu AutoCAD, dopasowując go do Twojego indywidualnego sposobu pracy.
Polecenia i zmienne systemowe w obszarze roboczym
| Nazwa polecenia | Opis |
| CUI | W produkcie zarządza elementami dostosowanego interfejsu użytkownika. |
| OBSZARROBOCZY | Tworzy, modyfikuje i zapisuje obszary robocze oraz wybiera bieżący obszar roboczy. |
| ZAPISZPR -ZAPISZPR | Zapisuje obszar roboczy. |
| USTAWPR | Ustawia opcje obszarów roboczych. |
| Nazwa zmiennej systemowej | Opis | Wartość domyślna | Miejsce zapisu |
| LAYOUTTAB | Przełącza widoczność kart Model i Układ. | 1 | Rejestr |
| STATUSBAR | Steruje wyświetlaniem paska stanu. | 1 | Rejestr |
| WSAUTOSAVE | Zapisuje zmiany wprowadzone w obszarze roboczym, gdy użytkownik przełączy się na inny obszar roboczy. | 0 | Rejestr |
| WSCURRENT | W wierszu polecenia wyświetla nazwę bieżącego obszaru roboczego i ustawia określony obszar roboczy jako bieżący. | Różna | Rejestr |
| WORKSPACELABEL | Określa, czy ma być wyświetlana nazwa bieżącego obszaru roboczego na pasku stanu. | 0 | Rejestr |