Czy zdarzyło Ci się kiedyś utworzyć zaokrąglenie lub fazowanie albo przyciąć lub wydłużyć linię, a program AutoCAD nie dokończył operacji, tylko dlatego, że promień był zbyt krótki lub wydłużanego obiektu nie można było wydłużyć?
Czy wiesz, że możesz przeglądać i oceniać potencjalne zmiany wielu poleceń edycji? Przeglądanie podpowiedzi wizualnych w programie AutoCAD ogranicza liczbę dodatkowych kliknięć i konieczność cofania nieoczekiwanych wyników.
W niniejszym temacie „Korzystasz?” omówimy podgląd poleceń, sposób ich użycia i rozwiązywanie problemów, gdy podgląd polecenia działa inaczej, niż oczekiwano.
Czym jest podgląd polecenia?
Podgląd polecenia jest narzędziem zwiększającym wydajność pracy, które zapewnia w czasie rzeczywistym informacje zwrotne dotyczące aktywnego polecenia edycji. Wyświetlany jest podgląd możliwego wyniku polecenia, co pozwala wprowadzić zmiany lub usunąć błędy przed jego wykonaniem.
- PRZERWIJ
- FAZUJ
- WYDŁUŻ
- ZAOKRĄGL
- PRZEDŁUŻ
- UZGWŁAŚCIWOŚCI
- ODSUŃ
- UTNIJ
Włączanie podglądu polecenia
Podgląd polecenia jest domyślnie włączony. Upewnijmy się, że tak jest.
- Kliknij prawym przyciskiem myszy w obszarze rysunku i wybierz pozycję Opcje.
- W oknie dialogowym Opcje, na karcie Wybór, wybierz opcję Podgląd polecenia.
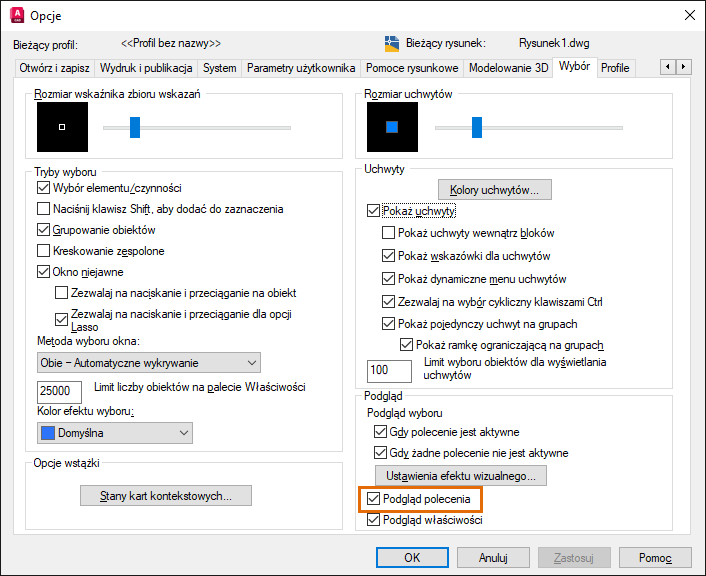
Podgląd wyniku aktywnego polecenia edycji
- Rozpocznij nowy rysunek i utwórz następujące linie, jak przedstawiono na rysunku.

- Użyjmy ukośnych linii jako krawędzi obwiedni i wydłużmy linie poziome.
Wpisz wy (polecenie WYDŁUŻ) w oknie poleceń lub w polu wprowadzania dynamicznego i naciśnij klawisz Enter.
Uwaga: Aby zdefiniować ustawienia wprowadzania dynamicznego, w wierszu polecenia wprowadź ustawieniarys. Aby uzyskać więcej informacji na temat wprowadzania dynamicznego, zobacz temat Korzystasz? Dynamiczne wprowadzanie współrzędnych. - Jeśli wyświetlony zostanie monit Wybierz obiekty lub <wybierz wszystkie>:, naciśnij klawisz Enter, aby wybrać wszystkie obiekty jako krawędzie obwiedni.
Uwaga: Ten monit jest wyświetlany w przypadku programu AutoCAD 2020 lub starszej wersji albo gdy w programie AutoCAD 2021 i w nowszej wersji wyłączony jest tryb Szybki. Aby uzyskać informacje na temat funkcji trybu Szybki, zobacz temat Usprawniona opcja ucinania i wydłużania.
- Umieść kursor w pobliżu punktu końcowego linii, jak przedstawiono na rysunku.

Zostanie wyświetlony podgląd wydłużenia linii. Linia jest wydłużana do momentu jej wybrania.
- Wybierz linie poziome i wydłuż je do krawędzi dwóch linii ukośnych, jak przedstawiono na rysunku. Nie kończ polecenia.

- Teraz przytrzymaj klawisz Shift, aby przełączyć na tryb ucinania.
Jeśli polecenie WYDŁUŻ zostało zakończone, w wierszu polecenia wprowadź polecenie utnij.
- Umieść kursor w pobliżu punktów końcowych, aby uciąć linię ukośną.
Zostanie wyświetlony podgląd powstałego ucięcia. Wyświetlany jest również identyfikator kursora obok pola wskazania, który wskazuje operację ucinania.
 Uwaga: Aby uzyskać więcej informacji, zobacz sekcję Identyfikatory kursora poniżej.
Uwaga: Aby uzyskać więcej informacji, zobacz sekcję Identyfikatory kursora poniżej. - Wybierz oba końce linii ukośnej i naciśnij klawisz Enter, aby zakończyć polecenie.

Dlaczego to nie działa?
Załóżmy, że podgląd polecenia jest już włączony, ale podczas edycji nadal nie widać interaktywnego podglądu.
Podgląd polecenia obsługuje większość obiektów 2D. Jednak może on nie działać, jeśli nie można zastosować do obiektu operacji edycji, którą próbujesz wykonać. Ponadto podgląd może nie być wyświetlany, gdy bieżące polecenie nie obsługuje podglądu polecenia.
W programie AutoCAD wyświetlane są komunikaty o błędach lub powiadomienia o przyczynach niemożności wykonania określonych operacji, zazwyczaj w oknie poleceń. Podgląd polecenia z identyfikatorami kursora i włączoną funkcją wprowadzania dynamicznego informuje, czy można wykonać bieżącą operację i jaki może być wynik, bez konieczności zakończenia polecenia lub wykonania oczekiwanej operacji.
Gdy włączona jest opcja wprowadzania dynamicznego, monity są wyświetlane w etykiecie narzędzi w pobliżu kursora. Podczas wprowadzania zmian w rysunku doskonale widać obsługiwane obiekty, operacje lub komunikaty o błędach bez konieczności spoglądania raz na położenie kursora, raz na wiersz poleceń.
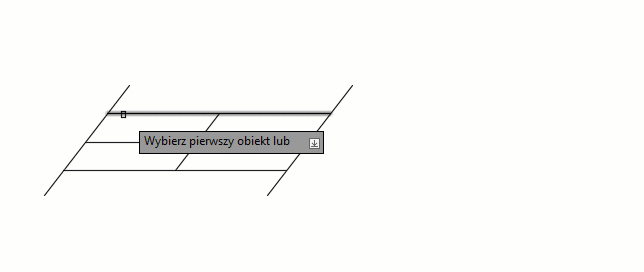
Identyfikatory kursora
Identyfikatory kursora to niewielkie ikony wyświetlane w pobliżu krzyża nitkowego lub kursora zbioru wskazań. Są dynamiczne i pomagają zidentyfikować operację edycji, którą zamierzasz wykonać.
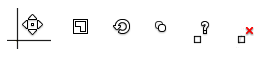
Po umieszczeniu wskaźnika myszy na obiekcie znajdującym się na zablokowanej warstwie zostanie wyświetlony identyfikator blokady ( ). Odblokuj warstwę, aby wybrać żądany obiekt.
). Odblokuj warstwę, aby wybrać żądany obiekt.
Identyfikator kursora stop ( ) jest wyjątkowo przydatny, ponieważ wskazuje, czy obiekt lub operacja są dozwolone. Ten identyfikator ułatwia poznanie, że próbujesz wykonać operację, która nie jest obsługiwana; podczas tworzenia zaokrąglenia lub wybierania do ucięcia nieprawidłowej obwiedni może być używany zbyt duży promień. Podgląd nie jest również wyświetlany, dopóki nie zostaną wybrane obsługiwany obiekt lub dozwolona operacja dla aktywnego polecenia.
) jest wyjątkowo przydatny, ponieważ wskazuje, czy obiekt lub operacja są dozwolone. Ten identyfikator ułatwia poznanie, że próbujesz wykonać operację, która nie jest obsługiwana; podczas tworzenia zaokrąglenia lub wybierania do ucięcia nieprawidłowej obwiedni może być używany zbyt duży promień. Podgląd nie jest również wyświetlany, dopóki nie zostaną wybrane obsługiwany obiekt lub dozwolona operacja dla aktywnego polecenia.
Włączanie identyfikatorów kursora
Domyślnie identyfikatory kursora są włączone. Zmienna systemowa CURSORBADGE steruje wyświetlaniem niektórych identyfikatorów kursora w obszarze rysunku.
- W wierszu polecenia wprowadź cursorbadge.
- Wprowadź 2, aby włączyć wszystkie identyfikatory kursora.
Wskazówka: Po nadaniu zmiennej systemowej CURSORBADGE wartości 1 identyfikatory kursora używane w poleceniach POLE, KOPIUJ, ODLEG, WYMAŻ, ID, LISTA, PARAMFIZ, ZMIERZGEOM, PRZESUŃ, OBRÓĆ, SKALA, UTNIJ i ZOOM zostaną wyłączone.
Wizualne wskazówki, takie jak wprowadzanie dynamiczne i identyfikatory kursora, częściowo eliminuje konieczność odgadywania tego, co zdarzyło się podczas operacji, bez częstego przełączania się na okno polecenia, pozwalając uniknąć niektórych typowych problemów.

Podsumowanie
Podgląd polecenia bardzo ułatwia wyświetlanie wyników wykonanych czynności przed kliknięciem i wykonaniem polecenia. Podczas wprowadzania zmian w projekcie można wyświetlić podgląd wyników i dostosować dane wejściowe polecenia, aby uniknąć błędów i uzyskać żądane wyniki.
Polecenia i zmienne systemowe podglądu polecenia
| Polecenie | Opis |
|---|---|
| USTAWIENIARYS | Ustawia siatkę i skok, śledzenie lokalizacji biegunowej i lokalizacji obiektów, tryby lokalizacji obiektów, wprowadzanie dynamiczne i szybkie właściwości. |
| Zmienna systemowa | Opis | Wartość domyślna | Miejsce zapisu |
|---|---|---|---|
| COMMANDPREVIEW | Określa, czy jest wyświetlany podgląd możliwego wyniku określonych poleceń. | 1 | Rejestr |
| CURSORBADGE | Określa, czy w obszarze rysunku wyświetlane są określone identyfikatory kursora. | 2 | Rejestr |
| HPQUICKPREVIEW | Określa, czy podczas określania obszaru kreskowania jest wyświetlany podgląd kreskowania. | 1 | Ustawienia użytkownika |
| MVIEWPREVIEW | Steruje działaniem podglądu podczas wstawiania nazwanej lub nowej rzutni układu. | 0 | Rejestr |
| PREVIEWCREATIONTRANSPARENCY | Określa przezroczystość podglądu generowanego podczas używania poleceń POŁĄCZPOW, ZAMKPOW, ZAOKRĄGLPOW, ZAOKRĄGLKRAW, FAZOWKRAW oraz WYCIĄGNIĘCIE. | 60 | Rejestr |
| PROPERTYPREVIEW | Określa, czy można wyświetlić podgląd zmian w aktualnie wybranych obiektach po umieszczeniu wskaźnika myszy na listach rozwijanych i galeriach sterujących właściwościami. | 1 | Rejestr |