Ponieważ warstwy odgrywają kluczowe znaczenie w zakresie organizowania i kontrolowania właściwości na rysunkach, złożone rysunki mogą zawierać setki warstw. Czy wiesz, że zamiast przewijać wszystkie warstwy, możesz zmniejszyć liczbę wyświetlanych warstw w Menedżerze właściwości warstw i na liście rozwijanej Warstwa, aby wyświetlić tylko te, nad którymi pracujesz?
Aby określić, które warstwy są wymienione, można utworzyć filtry warstw. Można na przykład zdefiniować filtr warstw, który w oknie Menedżer właściwości warstw i na liście rozwijanej Warstwa wyklucza spośród wymienionych wszystkie warstwy skojarzone z dołączonymi odnośnikami.

Do zarządzania filtrami warstw służy panel Filtry dostępny w Menedżerze właściwości warstw. Program automatycznie tworzy niektóre filtry warstw, gdy spełnione są pewne warunki, takie jak:
- warstwa jest tworzona lub używana
- odnośnik jest dołączany do rysunku
Typy filtrów warstw
Filtry warstw mogą zawierać dynamiczną lub statyczną listę warstw.
- Dynamiczny filtr warstw jest określany jako filtr warstw właściwości. To najczęściej stosowany spośród dwóch typów filtrów warstw. Oparty jest na wartościach właściwości. Można na przykład utworzyć filtr warstw właściwości powodujący wyświetlenie tylko włączonych lub odblokowanych warstw.
- Statyczny filtr warstw jest określano jako filtr grupy. To prosta lista warstw wyświetlanych, gdy filtr warstw jest bieżącym filtrem. Ustawiając filtr grupy, można na przykład wyświetlić tylko warstwy skojarzone z drugą kondygnacją budynku, z osprzętem obrabiarek lub elementami topograficznymi.
Tworzenie filtra warstw właściwości
W poniższych punktach opisano sposób definiowania dynamicznego filtra warstw właściwości. Ten przykładowy filtr umożliwia wyświetlenie warstw związanych z opisem na przykładowym rysunku na podstawie ich bieżących wartości właściwości:
- W programie AutoCAD otwórz przykładowy rysunek A-01.dwg znajdujący się w folderze %ProgramFiles%\Autodesk\AutoCAD <wersja>\sample\sheet Sets\Architectural.
Uwaga: Jeżeli używasz programu AutoCAD 2021, jako parametru <wersja> ścieżki folderu użyj wartości 2021 (lub numeru odpowiadającego używanej wersji programu AutoCAD).
- Na wstążce kliknij kolejno Wyszukiwanie
- W oknie Menedżer właściwości warstw, na panelu Filtry kliknij przycisk Nowy filtr właściwości.

Jeżeli panel Filtry nie jest widoczny, kliknij prawym przyciskiem myszy w obszarze listy Warstwy i wybierz opcję Pokaż drzewo filtra.
- W oknie dialogowym Właściwości filtra warstw, w polu tekstowym Nazwa filtra wpisz Opis lub opisową nazwę nowego filtra warstw.
- Aby określić, które warstwy będą wyświetlane po zastosowaniu filtra warstw, w siatce Definicja filtra określ wartości właściwości przedstawione na poniższej ilustracji, lub tylko te, które odnoszą się do rysunku.

Na wynikowej liście warstw po zastosowaniu filtra warstw zostaną uwzględnione tylko warstwy o właściwościach zgodnych ze wszystkimi wartościami właściwości określonymi w poszczególnych wierszach siatki Definicja filtra. Przykładowo pierwszy wiersz siatki Definicja filtra na poprzedniej ilustracji określa, że w filtrze warstw zostaną uwzględnione wszystkie warstwy,
- których nazwa rozpoczyna się od TB_Text i
- są włączone oraz
- pozostają odblokowane.
Wynikowe warstwy dla obu definicji filtra na poprzednim rysunku są łączone w celu określenia, które zostaną wyświetlone po zastosowaniu filtra warstw.
- Kliknij przycisk OK, aby zdefiniować nowy filtr warstw.
Często używane symbole wieloznaczne
|
Znak |
Definicja |
|---|---|
|
# (krzyżyk) |
Oznacza dowolną cyfrę |
|
@ (małpa) |
Oznacza dowolną literę |
|
. (kropka) |
Oznacza dowolny znak niealfanumeryczny |
|
* (gwiazdka) |
Oznacza dowolny ciąg tekstowy i może być używana w każdym przeszukiwanym ciągu |
|
? (znak zapytania) |
Oznacza dowolny pojedynczy znak, np. ?BC odpowiada ABC, 3BC itd. |
Tworzenie filtra grupy
- W programie AutoCAD otwórz przykładowy rysunek A-01.dwg znajdujący się w folderze %ProgramFiles%\Autodesk\AutoCAD <wersja>\sample\sheet Sets\Architectural.
Uwaga: Jeżeli używasz programu AutoCAD 2021, jako parametru <wersja> ścieżki folderu użyj wartości 2021 (lub numeru odpowiadającego używanej wersji programu AutoCAD).
- Na wstążce kliknij kolejno Wyszukiwanie
- W oknie Menedżer właściwości warstw, na panelu Filtry, kliknij przycisk Nowy filtr grupy.

Jeżeli panel Filtry nie jest widoczny, kliknij prawym przyciskiem myszy w obszarze listy Warstwy i wybierz opcję Pokaż drzewo filtra.
- Wpisz nazwę dla filtra. Ponieważ żadna z warstw nie należy jeszcze do filtra, lista warstw jest pusta.

- Wybierz inny filtr, np. Wszystkie używane warstwy, aby wyświetlić listę warstw, które można dodać do filtra grupy.
- Aby dodać warstwy do filtra grupy, przeciągnij warstwy i upuść je na niego.
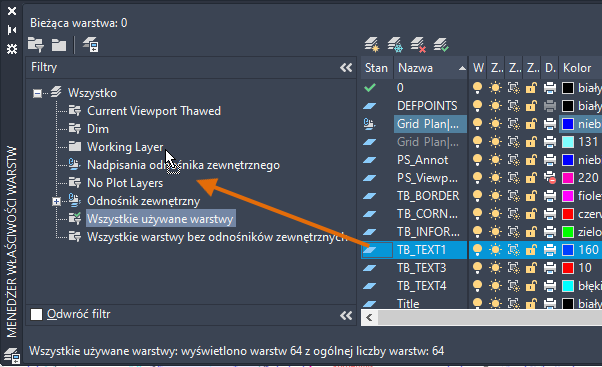 Uwaga: W każdej chwili można dodać nazwy warstw do filtra grupy, korzystając z tej metody.
Uwaga: W każdej chwili można dodać nazwy warstw do filtra grupy, korzystając z tej metody. - Aby usunąć warstwę z filtra, wybierz ją, kliknij prawym przyciskiem myszy i wybierz polecenie Usuń z filtra grupy.

Stosowanie filtra warstw
Na rysunku można zapisać wiele filtrów warstw, ale w danej chwili można stosować tylko jeden z nich.
- Na wstążce kliknij kolejno Wyszukiwanie
- W Menedżerze właściwości warstw, na panelu Filtry, wybierz filtr warstw, aby ustawić go jako bieżący.
- Na wstążce kliknij kolejno kartę Narzędzia główne
 panel Warstwy i listę rozwijaną Warstwy.
panel Warstwy i listę rozwijaną Warstwy.
Powinny być wyświetlane tylko warstwy zgodne z filtrem warstw. Jeżeli tak nie jest, wykonaj następujące czynności:
- W Menedżerze właściwości warstw kliknij w prawym górnym narożniku przycisk Ustawienia.

- W oknie dialogowym Ustawienia warstw, w oknie dialogowym Ustawienia zaznacz pole wyboru Zastosuj filtr warstw do paska narzędzi warstwy.
- Kliknij przycisk OK i sprawdź ponownie listę rozwijaną Warstwy.
- W Menedżerze właściwości warstw kliknij w prawym górnym narożniku przycisk Ustawienia.
- Aby zmienić widoczność wszystkich warstw w filtrze warstw:
- Wybierz nazwę filtra.
- Kliknij prawym przyciskiem myszy, wybierz pozycję
- Aby zablokować wszystkie warstwy w filtrze warstw:
- Wybierz nazwę filtra.
- Kliknij prawym przyciskiem myszy, wybierz