Czy często udostępniasz rysunki jako pliki PDF innym użytkownikom? Czy wiesz, że możesz zautomatyzować tworzenie plików PDF lub szybko je tworzyć za pomocą kilku kliknięć?
Masz szczęście. AutoCAD zawiera dwie funkcje, które umożliwiają szybkie tworzenie plików PDF (lub DWF).
- Publikowanie automatyczne — umożliwia utworzenie pliku PDF (lub DWF) podczas zapisywania lub zamykania rysunku. Publikowanie może być w pełni automatyczne lub poprzedzone podpowiedzią, co zapewnia większą kontrolę.
- PDFEKSPORT — umożliwia tworzenie wieloarkuszowych plików PDF i dostęp do zmian ustawień strony w jednym miejscu. Utworzenie tego pliku PDF wymaga zaledwie kilku kliknięć.
Konfiguracja automatycznego publikowania
Teraz skonfigurujemy opcję publikowania automatycznego, aby utworzyć plik PDF układów w trybie w pełni automatycznym. Przy każdym zapisywaniu funkcja publikowania automatycznego tworzy plik PDF dla każdego układu.
- Otwórz okno dialogowe Opcje za pomocą polecenia OPCJE (lub skrótu OP).
- W oknie dialogowym Opcje kliknij kartę Wydruk i publikacja.

- Zaznacz pole wyboru Publikuj automatycznie.

- Kliknij opcję Ustawienia automatycznego publikowania.
- W oknie dialogowym Ustawienia publikowania automatycznego jest kilka ustawień, które można zmienić.

- Ustawienie opcji Dołącz na Układy.
Dołącz — pozwala określić, czy publikowanie w pliku PDF ma dotyczyć modelu, układów czy modelu i układów.
- Ustawienie opcji Typ na Plik jednoarkuszowy.
Typ — określa, czy utworzony ma być jednoarkuszowy plik PDF dla każdego układu, czy plik wieloarkuszowy ze wszystkimi układami.
Nazwy plików
- Gdy dla opcji Typ wybrano ustawienie Plik jednoarkuszowy, pliki PDF (lub DWF) otrzymują nazwy składające się z nazwy rysunku i nazwy układu oddzielonych dywizem, na przykład A-02-ELEVATIONS.pdf.
- Gdy dla opcji Typ wybrano ustawienie Plik wieloarkuszowy, plik PDF (lub DWF) otrzymuje nazwę będącą nazwą rysunku, na przykład A-02.pdf.
- Ustawienie formatu pliku na PDF.
Format pliku — umożliwia ustawienie wyjściowego formatu publikowania. Można wybrać format PDF, DWFx lub DWF.
- Kliknij przycisk OK.
- W oknie dialogowym Opcje jeszcze raz kliknij przycisk OK.
Dodatkowe opcje publikowania automatycznego
- Opublikuj — określa, kiedy publikowanie ma miejsce: podczas zapisywania czy podczas zamykania rysunku. Ponadto można zdecydować, czy publikowanie ma być wykonywane automatycznie, czy też ma być wyświetlony monit.
- Położenie — określa folder, w którym zapisywane są eksportowane pliki podczas publikowania rysunków. Dostępne są trzy opcje: w tym samym folderze co rysunek, w podfolderze folderu rysunku oraz w wybranym folderze. Wybrany folder jest zapamiętywany na liście ostatnio używanych lokalizacji.
-
Aby uzyskać więcej informacji na temat ustawień publikowania automatycznego, zobacz temat Okno dialogowe Ustawienia publikowania automatycznego.
Automatyczne publikowanie
Opcja publikowania automatycznego jest już skonfigurowana i możemy ją wypróbować.
- Otwieranie rysunku.
- Ustaw jeden z układów jako bieżący.
- Na pasku narzędzi szybkiego dostępu kliknij opcję Zapisz.
Na chwilę wyświetlone zostanie okno dialogowe Postęp zadania: Opublikuj.

Automatyczne publikowanie z monitami
Aby określić, czy utworzony ma być plik PDF, czy DWF, można ustawić opcję Opublikuj na Monituj przy zapisywaniu lub Monituj przy zamykaniu.
- Otwórz okno dialogowe Opcje za pomocą polecenia OPCJE (lub skrótu OP).
- W oknie dialogowym Opcje kliknij kartę Wydruk i publikacja, a następnie włącz opcję Automatyczne publikowanie, jeśli jeszcze jest nieustawiona.
- Kliknij opcję Ustawienia automatycznego publikowania.
- W oknie dialogowym Ustawienia publikowania automatycznego wybierz następujące opcje:
- Ustawienie opcji Opublikuj na Monituj przy zapisywaniu.
- Ustawienie opcji Typ na Plik jednoarkuszowy.
- Ustawienie formatu pliku na PDF.

- Kliknij przycisk OK.
- W oknie dialogowym Opcje kliknij przycisk OK.
- Teraz otwórz i zapisz plik DWG.
Wyświetlone zostanie okno dialogowe komunikatu Opublikuj automatycznie.

- Kliknij przycisk Tak, aby utworzyć plik PDF, lub przycisk Nie, aby go pominąć.
Ręczne uruchomienie publikowania automatycznego.
Opcję publikowania automatycznego można również uruchomić ręcznie lub za pomocą skryptu. Poniżej przedstawiono czynności, które należy wykonać, aby ręcznie uruchomić publikowanie automatyczne.
- W wierszu polecenia wprowadź OPUBLIKUJAUTO.
- W oknie monitu Opublikuj automatycznie plik DWF lub zmień [Położenie] <OpublikujAuto>: naciśnij klawisz Enter, aby wybrać opcję automatycznego publikowania i rozpocząć publikowanie.
Aby opublikować w określonym położeniu, wybierz opcję Położenie.
- W wierszu polecenia wprowadź OPUBLIKUJAUTO.
- W wierszu polecenia wprowadź P, aby wybrać opcję Położenie.
- Wybierz folder, w którym ma zostać utworzony plik PDF.
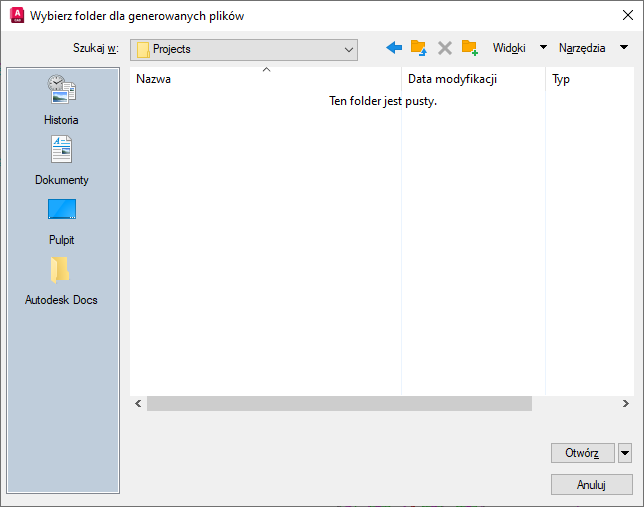
Szybki eksport z układu do pliku PDF
Przy pierwszym użyciu funkcji szybkiego eksportu może być konieczne wybranie formatu wyjściowego: PDF, DWF lub DWFX. Po wybraniu formatu można bezpośrednio kliknąć przycisk Eksportuj.
- Otwieranie rysunku.
- Ustaw jeden z układów jako bieżący.
- Kliknij kolejno . Wyszukiwanie
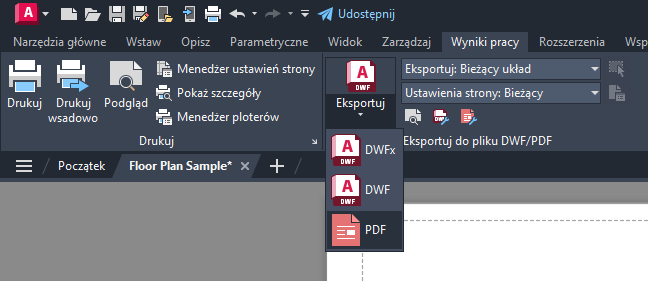 Uwaga: Możesz też w wierszu polecenia wprowadzić PDFEKSPORT.
Uwaga: Możesz też w wierszu polecenia wprowadzić PDFEKSPORT. - Wybierz folder pliku PDF.
- Nazwij plik PDF.

- Kliknij przycisk Zapisz.
- Ostatnio wybrany folder zostanie zapamiętany na przyszłość.
- Aby automatycznie wyświetlić utworzony plik PDF, wybierz opcję Po zakończeniu otwórz w przeglądarce.
Szybki eksport z widoku obszaru modelu do pliku PDF
Przy pierwszym użyciu funkcji szybkiego eksportu może być konieczne wybranie formatu wyjściowego: PDF, DWF lub DWFX. Po wybraniu formatu można bezpośrednio kliknąć przycisk Eksportuj.
- Otwieranie rysunku.
- Ustaw kartę Model jako bieżącą.
- Kliknij kolejno .

- W oknie komunikatu Eksport do pliku DWF/PDF — Określ obszar okna kliknij przycisk Kontynuuj, aby wybrać obszar.

- W oknie komunikatu Eksport do pliku DWF/PDF — Podgląd obszaru okna kliknij opcję Wyświetl podgląd.

- Wyświetlenie podglądu.
- Kliknij przycisk Eksportuj na pasku narzędzi Podgląd, aby wyświetlić obszar okna.
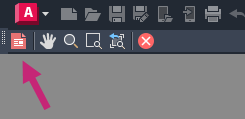
- Wybierz folder pliku PDF.
- Nazwij plik PDF.
- Kliknij przycisk Zapisz.
Powiązane polecenia i zmienne systemowe
Oto niektóre często używane polecenia i zmienne systemowe związane z automatycznym publikowaniem plików PDF i DWF.
| Polecenie | Opis |
|---|---|
| OPUBLIKUJAUTO | Automatycznie publikuje rysunki do plików DWF, DWFx lub PDF w określonym położeniu. |
| PDFEKSPORT | Generuje plik PDF z jednego układu, wszystkich układów lub określonej powierzchni w widoku obszaru modelu. |
| DWFEKSPORT | Tworzy plik DWF i umożliwia ustawienie nadpisań konfiguracji poszczególnych stron metodą arkusz po arkuszu. |
| DWFXEKSPORT | Tworzy plik DWFx i umożliwia ustawienie nadpisań konfiguracji poszczególnych stron metodą arkusz po arkuszu. |
| Zmienna systemowa | Opis | Wartość domyślna | Miejsce zapisu |
|---|---|---|---|
| AUTODWFPUBLISH | Określa, czy pliki DWF (Design Web Format) są tworzone automatycznie po zapisaniu lub zamknięciu plików rysunków (DWG). | 0 | Rejestr |
| EXPORTEPLOTFORMAT | Ustawia domyślny elektroniczny plik wyjściowy wyświetlany na wstążce: PDF, DWF lub DWFx. | 2 | Ustawienia użytkownika |