Ponieważ wymiarowanie wymaga dużej szybkości i efektywności, w programie AutoCAD wprowadzono polecenie WYMIAR umożliwiające przyspieszenie tego procesu z wykorzystaniem podpowiedzi i opcji w pojedynczym poleceniu. Zamiast przełączać między kilkoma poleceniami wymiarowania, można użyć pojedynczego polecenia WYMIAR, aby uzyskać różne wyniki za pomocą kombinacji
- Wybranej opcji WYMIAR
- Typu obiektu, na którym umieszczany jest wskaźnik myszy
- Miejsca umieszczenia wskaźnika myszy na obiekcie
- Miejsca wyboru lub kliknięcia
- Kierunku przesuwania wskaźnika myszy
Wszystkie te czynniki mogą wpłynąć na rezultat.
Oto, jak za pomocą polecenia DIM można zwymiarować przykładowy projekt w pojedynczej sekwencji polecenia:
Tworzenie wymiarów liniowych
- Kliknij kolejno . Wyszukiwanie
- Umieść wskaźnik myszy na segmencie linii i zaczekaj na wyświetlenie podglądu wymiaru. Zaznacz segment linii, a następnie kliknij żądane położenie dla linii wymiarowej.
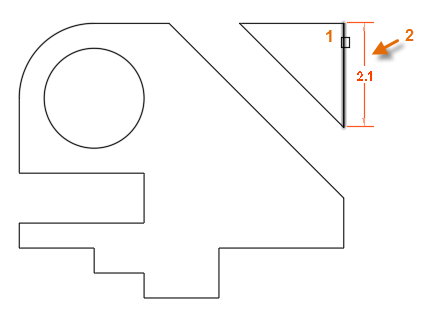 Uwaga: W przypadku konfliktu funkcji lokalizacji względem obiektu z zaznaczeniem obiektu lub położeniem wymiaru powiększ widok lub naciśnij klawisz F3, aby wyłączyć działające funkcje lokalizacji względem obiektu.
Uwaga: W przypadku konfliktu funkcji lokalizacji względem obiektu z zaznaczeniem obiektu lub położeniem wymiaru powiększ widok lub naciśnij klawisz F3, aby wyłączyć działające funkcje lokalizacji względem obiektu. - Aby zwymiarować odstępy, użyj funkcji lokalizacji względem obiektu do zlokalizowania punktów wymiarowych (1, 2) i kliknij żądane położenie dla linii wymiarowej (3).
 Uwaga: Uwaga: Podczas określania punktów dla wymiaru liniowego kierunek przesuwania wskaźnika myszy określa, czy tworzony jest wymiar poziomy, pionowy czy wyrównany.
Uwaga: Uwaga: Podczas określania punktów dla wymiaru liniowego kierunek przesuwania wskaźnika myszy określa, czy tworzony jest wymiar poziomy, pionowy czy wyrównany.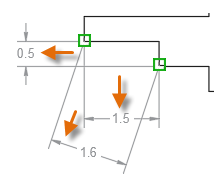 Wskazówka: Aby zapobiec utworzeniu wymiaru wyrównanego, włącz tryb orto, naciskając klawisz F8.
Wskazówka: Aby zapobiec utworzeniu wymiaru wyrównanego, włącz tryb orto, naciskając klawisz F8. - W przypadku następnego wymiaru liniowego użyj funkcji lokalizacji względem obiektu (1, 2), a następnie kliknij żądane położenie dla linii wymiarowej (3).
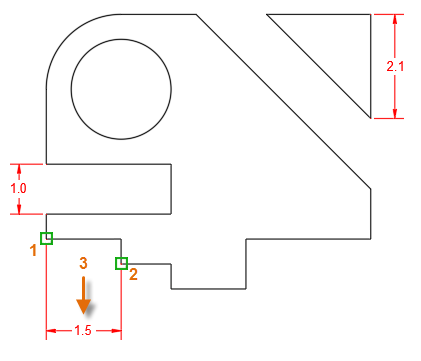
- Aby utworzyć linię ciągłą wymiarów, po wyświetleniu monitu wybierz opcję Szeregowy, wybierz linię pomocniczą do kontynuacji (4) i pozostałe wymiary punktowe (5, 6, 7).
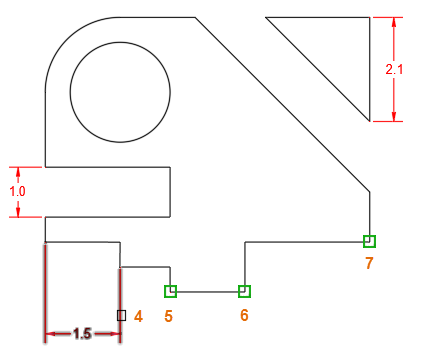 Uwaga: Kolejność czynności tworzenia wymiaru od bazy jest podobna, tylko że (a) należy wybrać opcję Linia bazowa i (b) zaznaczyć linię pomocniczą po lewej stronie (4).
Uwaga: Kolejność czynności tworzenia wymiaru od bazy jest podobna, tylko że (a) należy wybrać opcję Linia bazowa i (b) zaznaczyć linię pomocniczą po lewej stronie (4). - Następnie dwukrotnie naciśnij klawisz Enter, aby zakończyć sekwencję tworzenia wymiarów szeregowych.
- Teraz określimy wymiar szerokości ukośnej szczeliny lub przejścia. Wybierz linie ukośne (1, 2), a następnie kliknij położenie dla linii wymiarowej (3).
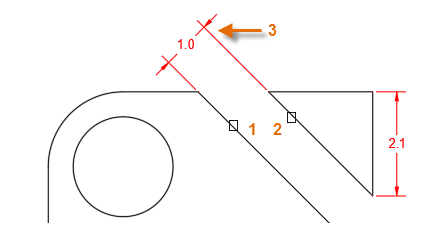
- Aby zwymiarować zaokrąglenie i okrąg, wybierz je, a następnie kliknij położenie dla tekstu i linii odniesienia.
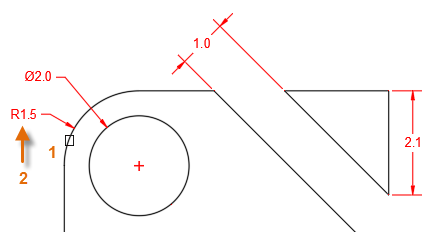
- Na końcu naciśnij klawisz Enter, aby zakończyć polecenie WYMIAR.
Wymiarowanie w obszarze papieru
Istnieje kilka metod lokalizowania i skalowania wymiarów. Jedną z nich jest tworzenie wymiarów w obszarze papieru. W przypadku tej metody można nadal używać polecenia WYMIAR. Wykonaj następujące czynności:
- Po zakończeniu wymiarowania w obszarze modelu utwórz lub kliknij kartę układu.
- Wybierz żądaną rzutnię układu, kliknij uchwyt skali i wybierz skalę z listy.

- Następnie kliknij dwukrotnie wewnątrz rzutni układu, aby uzyskać dostęp do obszaru modelu. W razie potrzeby przesuń widok.
- W wierszu polecenia wprowadź ZMOBSZAR. Polecenie Zmień obszar jest także dostępne na karcie Narzędzia główne po rozwinięciu panelu Zmień.
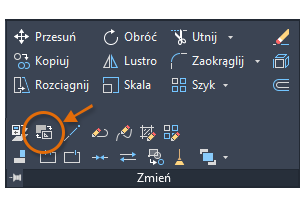
- Wybierz wszystkie wymiary. Jeśli istnieje wiele wymiarów, możesz użyć okien przecinających lub filtrów wyboru.
Wszystkie wybrane wymiary zostaną w magiczny sposób przeniesione do obszaru papieru w bieżącym układzie. Będą one również automatycznie zachowywać prawidłową skalę określaną przez skalę rzutni.
Z powyższych czynności wynika, że najefektywniejszym sposobem tworzenia wymiarów jest użycie polecenia WYMIAR w ciągłym procesie projektowym z jednoczesnym przesuwaniem i powiększaniem/pomniejszaniem widoku za pomocą kółka myszy i naciskaniem klawisza F3 w razie konieczności wyłączenia działających funkcji lokalizacji względem obiektu do wybierania obiektów.
Wypróbuj polecenie WYMIAR na własnych rysunkach, aby poznać dodatkowe sposoby umożliwiające przyspieszenie procesów wymiarowania.