Czy tworzysz czasem nowy plik rysunku w programie AutoCAD w taki sposób, aby wszystkie style tekstu, style wymiarowania, warstwy, jednostki i inne ustawienia rysunku były już skonfigurowane i gotowe do użycia? Niektórzy klienci twierdzą, że nowy rysunek zaczynają od otwarcia istniejącego, zapisania go z nową nazwą i usunięcia geometrii. Jest to czasochłonne i może skutkować nieaktualnością lub nieciągłością standardów.
Użycie szablonu rysunku ze wstępnie zdefiniowanymi ustawieniami rysunku jest skutecznym sposobem rozpoczęcia nowego rysunku i może pomóc wymusić zastosowanie standardów rysunku obowiązujących w biurze.
Co można zapisać w szablonie
W szablonie można zapisać większość ustawień rysunku i informacji o nazwanym stylu, które są używane podczas tworzenia nowego rysunku. W szablonie mogą znajdować się rysunki, w których nie są używane wszystkie rodzaje lub style linii. Jest to prawidłowe, ale szablon rysunku powinien zawierać standardy niezbędne do rozpoczęcia pracy.
Oto niektóre ustawienia rysunku, które nie mogą być zapisane w szablonie rysunku:
- Elementy interfejsu użytkownika, takie jak zmiany paska narzędzi szybkiego dostępu lub wstążki
- Niestandardowe wzory kreskowania
- Aplikacje niestandardowe, makra operacji, skrypty, programy AutoLISP
- Pliki symboli
Korzystanie z istniejących szablonów
Firma Autodesk udostępnia pewną liczbę szablonów, które są instalowane wraz z programem AutoCAD. Dostęp do tych szablonów można uzyskać na karcie Start, na liście rozwijanej Szablony.
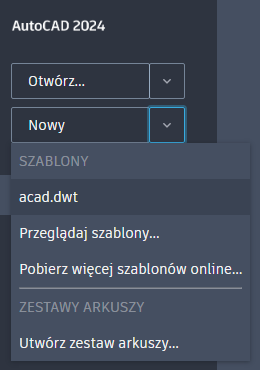
Szablony te są dobrym punktem początkowym, ale prawdopodobnie nie będą zawierać potrzebnych ustawień.
Szablony zainstalowane z programem AutoCAD znajdują się w następującej lokalizacji:
c:\Users\<nazwa użytkownika>\AppData\Local\Autodesk\AutoCAD 2021\R24.0\plk\Template\
Otwieranie i zapisywanie szablonu
Aby wprowadzić zmiany w szablonie, należy go otworzyć. Otwieranie szablonu przypomina otwieranie rysunku.
-
Na pasku narzędzi szybkiego dostępu wybierz opcję Otwórz.

Możesz też w wierszu polecenia wprowadzić ciąg otwórz.
- Z listy rozwijanej Pliki typu wybierz opcję Szablon rysunku (*.dwt).
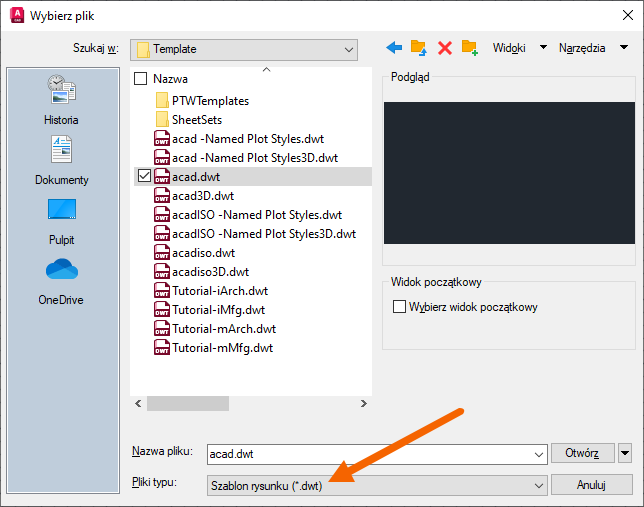
Powinny być widoczne szablony zainstalowane z programem AutoCAD.
- Wybierz szablon i kliknij przycisk Otwórz. W tym ćwiczeniu wybierzemy plik acad.dwt.
- W tym ćwiczeniu utworzę nowy szablon, klikając przycisk Zapisz jako i nadając szablonowi nazwę MyTemplate (Mój szablon), a następnie klikając przycisk Zapisz.
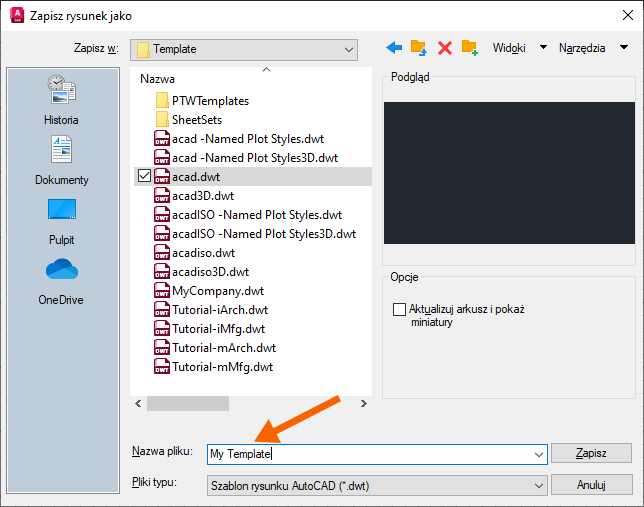
- W oknie dialogowym Opcje szablonu wprowadź opis szablonu, pozostawiając pozostałe ustawienia domyślne bez zmian, i kliknij przycisk OK.
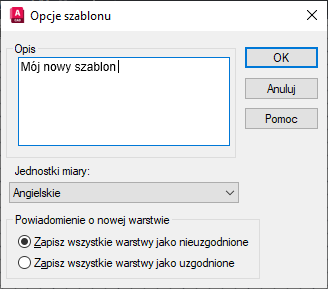
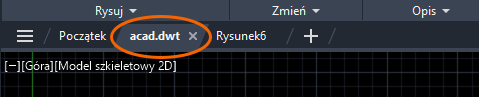

Zmiana domyślnego szablonu nowego rysunku
Po utworzeniu i zapisaniu szablonu można rozpocząć korzystanie z niego. Domyślnie po utworzeniu nowego rysunku program AutoCAD tworzy rysunek na podstawie szablonu określonego w polu Nazwa domyślnego pliku szablonu dla SNOWY, w tym przypadku acad.dwt. Zmieńmy to ustawienie, aby rozpocząć nowy rysunek przy użyciu nowego szablonu.
- Kliknij prawym przyciskiem myszy w oknie rysunku i wybierz pozycję Opcje.
Możesz też w wierszu polecenia wprowadzić ciąg opcje.
- Kliknij kartę Pliki i rozwiń kolejno .
- Wybierz ścieżkę do pliku i wybierz opcję Przeglądaj.
Można również dwukrotnie kliknąć ścieżkę do pliku, aby go przeglądać.
 Uwaga: Domyślną opcją opcji Nazwa domyślnego pliku szablonu dla SNOWY jest Brak. Gdy jest ustawiona wartość Brak, polecenie SNOWY działa podobnie jak polecenie NOWY.
Uwaga: Domyślną opcją opcji Nazwa domyślnego pliku szablonu dla SNOWY jest Brak. Gdy jest ustawiona wartość Brak, polecenie SNOWY działa podobnie jak polecenie NOWY. - W oknie dialogowym Wybierz plik odszukaj i wybierz plik szablonu, który ma być używany przez program AutoCAD jako domyślny dla nowego rysunku, w tym przypadku MyTemplate (Mój szablon), a następnie kliknij przycisk Otwórz.
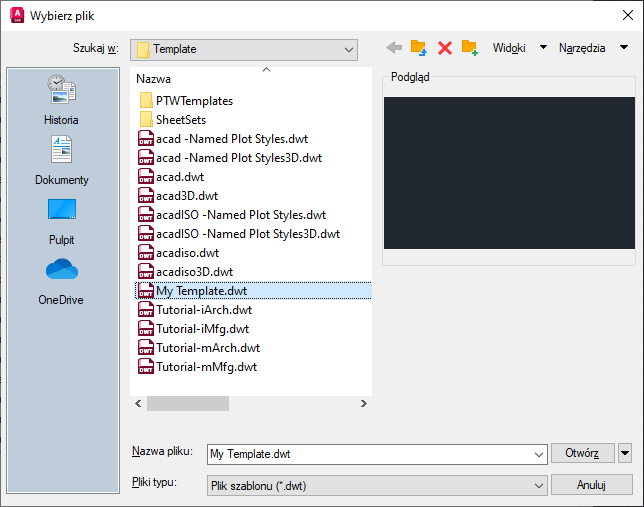
- Kliknij przycisk OK, aby zamknąć okno dialogowe Opcje.
Teraz po rozpoczęciu nowego rysunku program AutoCAD będzie używać szablonu MyTemplate (Mój szablon).
Edytowanie i testowanie szablonu
Dotychczas mówiliśmy o tym, gdzie przechowywane są szablony, jak program AutoCAD używa szablonu podczas otwierania nowego rysunku oraz jak utworzyć nowy szablon z jednego z dostarczonych szablonów przykładowych.
Teraz przejdźmy do edycji szablonu. Edycja szablonu jest podobna do edycji rysunku. Wykonaj powyższe czynności, aby otworzyć szablon MyTemplate (Mój szablon).
Warto rozważyć, jakie ustawienia mają być ustawione podczas tworzenia nowego rysunku, a także przeanalizować dodanie ustawień rysunku do szablonu MyTemplate (Mój szablon).
Poniżej przedstawiono kilka ustawień rysunku, które mogą być przydatne:
- Włącza i wyłącza wyświetlanie siatki.
- Zmiana koloru okna rysunku
- Dodawanie warstw standardowych
- Tworzenie stylów tekstu i wymiarowania
- Wstawianie tabelki rysunkowej
- Ustawianie jednostek rysunku
Wszystkie ustawienia rysunku można dodać do szablonu, tak aby przy następnym utworzeniu nowego rysunku był gotowy do użycia.
Łatwym sposobem na przetestowanie zmian w szablonie jest jego najpierw zapisanie, a następnie kliknięcie znaku + na kartach rysunku w celu utworzenia nowego rysunku. Pozostawienie otwartego szablonu do testowania powoduje bardzo szybką zmianę szablonu.

Importowanie stylów i warstw z narzędzia DesignCenter
Narzędzia DesignCenter można używać w celu dodawania do szablonu warstw, nazwanych stylów i bloków.
- W tym ćwiczeniu otwórz plik MyTemplate.dwt.
- Kliknij kolejno Wyszukiwanie .
Możesz też w wierszu polecenia wprowadzić ciąg adcenter.
- W programie DesignCenter przejdź do pliku Landscform.dwg i przeciągnij rysunek do obszaru rysunku szablonu.
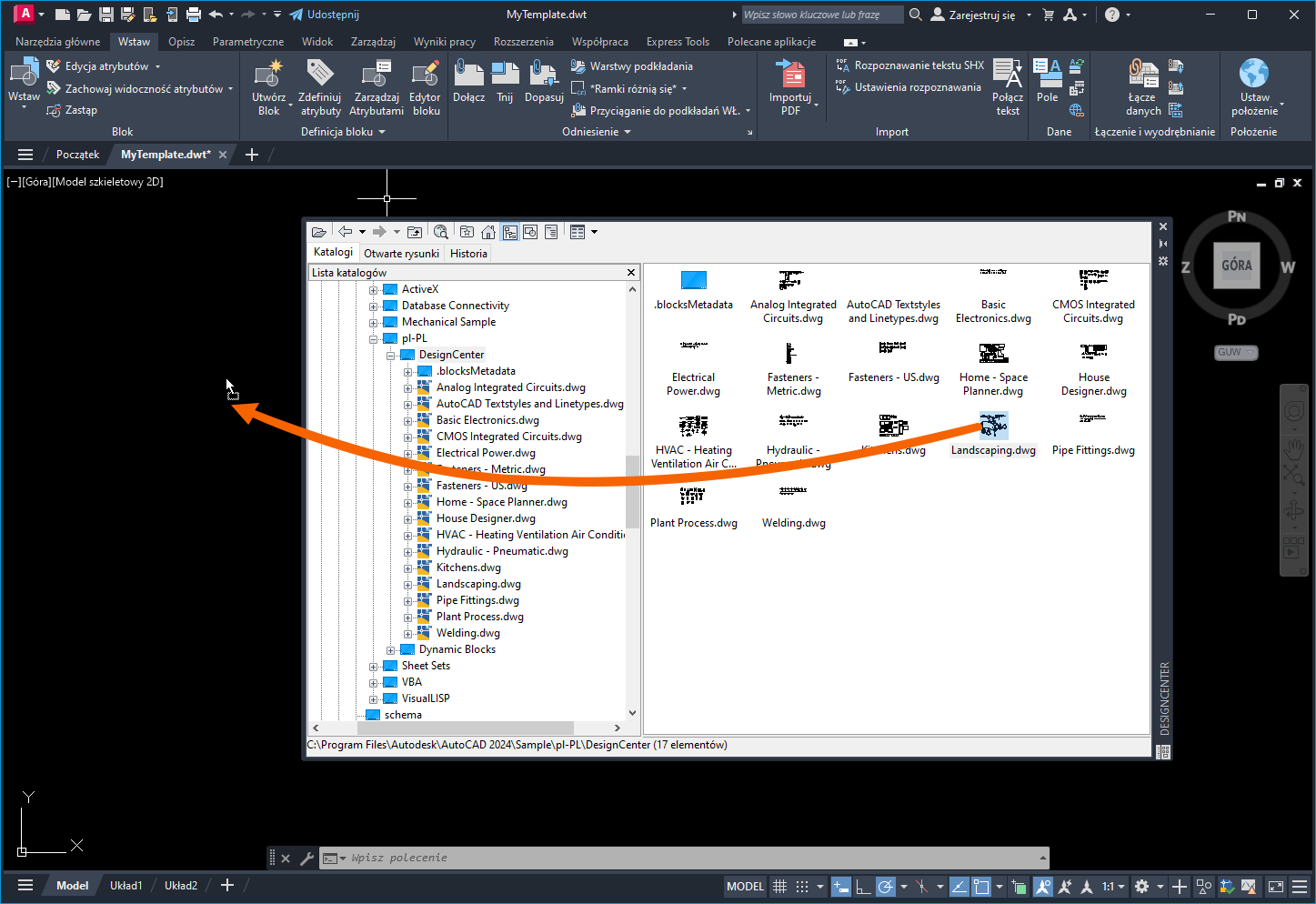
Dodaj do szablonu warstwy, bloki i style z pliku Landscding.dwg.
Nazwane style, bloki i ustawienia rysunku zdefiniowane w pliku Landscding.dwg są teraz dostępne w szablonie MyTemplate (Mój szablon).
Utwórz nowy rysunek, aby przetestować szablon MyTemplate (Mój szablon) i sprawdzić, czy bloki są dostępne na nowym rysunku.
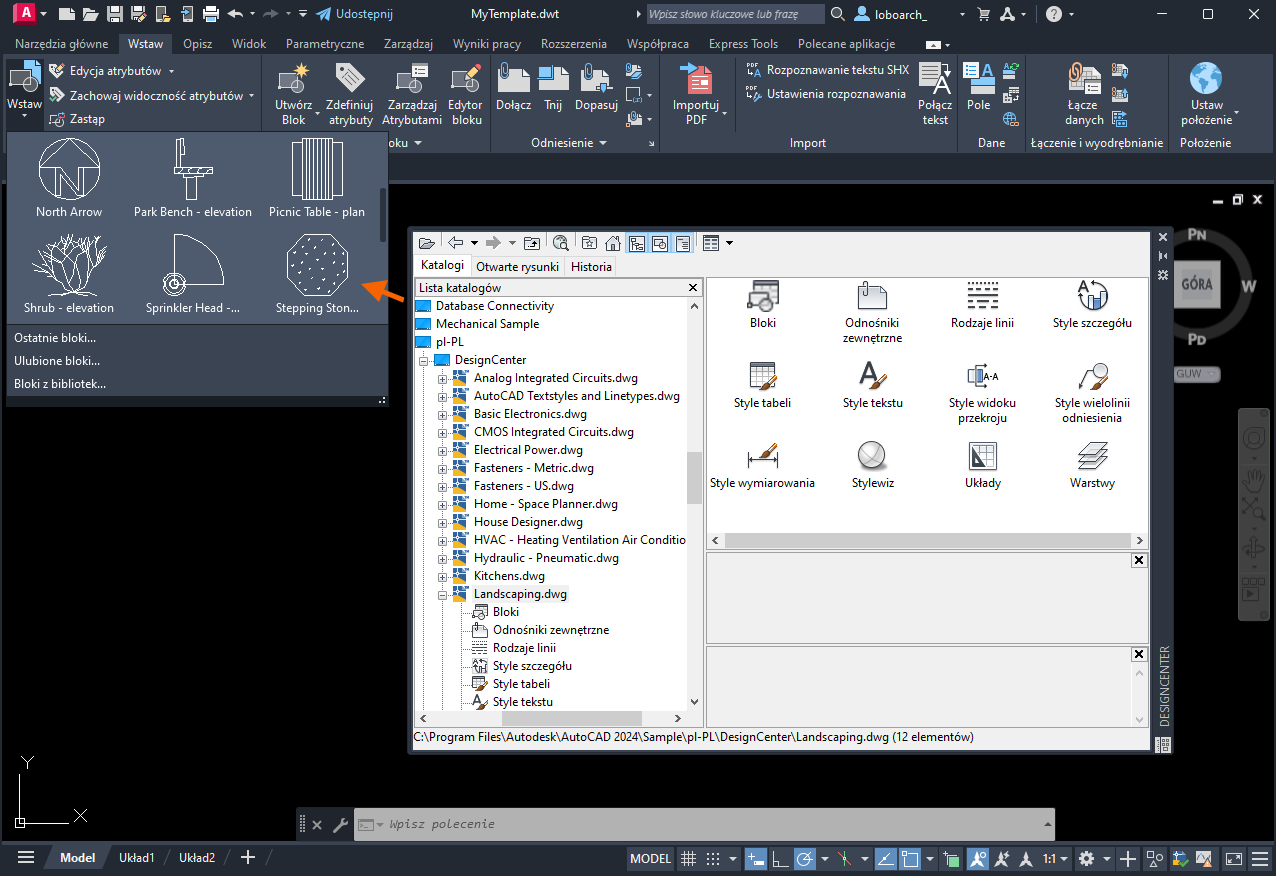
Co zrobić, aby przejść ze zaktualizowanego szablonu do istniejącego rysunku? Załóżmy, że chcesz zaimportować nazwanych stylów, bloków i ustawień rysunku ze zaktualizowanego szablonu firmowego. Style dodano do szablonu już po rozpoczęciu tworzenia przez Ciebie rysunku, więc nie zostały ściągnięte z szablonu.
W poprzednim zagadnieniu Korzystasz? omówiliśmy dodawanie nazwanych stylów z zaktualizowanego szablonu do istniejącego rysunku. Informacje te można znaleźć w sekcji Korzystasz?: Importuj style w sekcji Importowanie wielu stylów.
Szablony mogą być wydajnym narzędziem do wymuszania standardów w biurze i skracającym czas podczas tworzenia nowych rysunków. Nie są one trudne do skonfigurowania i mogą być łatwe do tworzenia, edytowania i współdzielone w miarę zmiany standardów biurowych.
Polecenia i zmienne systemowe szablonu
Poniżej podano najczęściej używane polecenia i zmienne systemowe związane z szablonami.
| Polecenia | Opis |
|---|---|
| ADCENTER | Zarządza zawartością rysunku i wstawia obiekty jako bloki, odnośniki zewnętrzne i wzory kreskowania. |
| NOWY | Tworzy nowy rysunek. |
| USUŃ | Usuwa z rysunku nieużywane elementy, takie jak warstwy czy definicje bloków. |
| SNOWY | Umożliwia rozpoczęcie nowego rysunku na podstawie określonego pliku szablonu rysunku. |
| JEDN | Umożliwia sterowanie wyświetlaną dokładnością i formatem współrzędnych, odległości i kątów. |
| Zmienna systemowa | Opis | Wartość domyślna | Miejsce zapisu |
|---|---|---|---|
| AUNITS | Ustawia jednostkę kątów. | 0 | Rysunek |
| AUPREC | Określa dokładność wyświetlania jednostek kątowych i współrzędnych. | 0 | Rysunek |
| LUNITS | Określa format jednostek liniowych podczas tworzenia obiektów. | 2 | Rysunek |
| LUPREC | Ustawia dokładność wyświetlania jednostek liniowych i współrzędnych. | 4 | Rysunek |
| MEASUREMENT | Określa, które wzory kreskowania i rodzaje plików: angielskie czy metryczne używane są w bieżącym rysunku. | 0 (calowe) lub 1 (metryczne) | Rysunek |