Czy często wydłużasz obiekty lub zmieniasz ich rozmiar? A może kopiujesz je lub przesuwasz, a następnie obracasz? Czy chcesz kopiować i skalować przy użyciu jednego polecenia? Czy chcesz rozciągnąć, przesuwać, kopiować, obracać, skalować lub odbijać obiekty bez wpisywania poleceń lub klikania wstążki? To wszystko jest możliwe przy użyciu uchwytów. A może znasz już tę funkcję i poszukujesz nowych technik?
Czym są uchwyty?
Uchwyty to małe kwadraty, prostokąty i trójkąty, które pojawiają się na zaznaczonych obiektach. Za pomocą uchwytów można rozciągać, przesuwać, kopiować, obracać, skalować i odbijać obiekty bez konieczności wprowadzania poleceń.
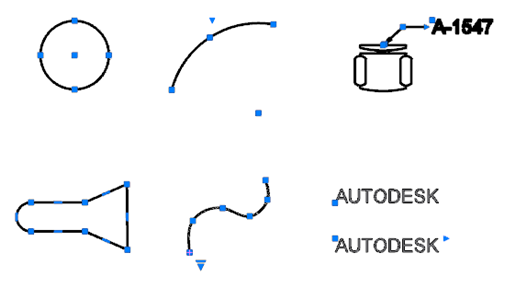
Włączanie uchwytów
Najpierw upewnij się, że uchwyty są włączone.
- Kliknij prawym przyciskiem myszy w obszarze rysunku i wybierz pozycję Opcje.
- W oknie dialogowym Opcje, na karcie Wybór, zaznacz opcję Pokaż uchwyty.
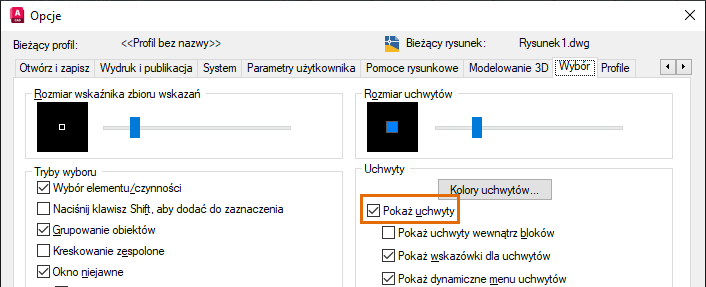
Korzystanie z trybów uchwytów
Tryby uchwytów to opcje edycji, które można stosować po wybraniu uchwytów. Domyślnym trybem uchwytu jest ROZCIĄGNIJ. Po wybraniu uchwytu obiektu każde naciśnięcie klawiszy spacji lub Enter spowoduje włączenie następnego trybu. Tryby uchwytów są dostępne w następującej kolejności:
- Rozciągnij
- Przesuń
- Obrót
- Skalowanie
- Lustro
Spróbujmy przełączać się między trybami uchwytów. W tych przykładach do zmiany trybu uchwytu użyjemy klawisza spacji, ale można również korzystać z klawisza Enter.
- Narysuj linię i zaznacz ją, aby wyświetlić uchwyty.
Na obu końcach linii i na jej środku znajduje się kwadratowy uchwyt.
- Zaznacz jeden z uchwytów na końcach.
Po zaznaczeniu zmieni się jego kolor.
- Przesuń kursor w koło.
W trakcie poruszania kursorem odcinek linii się rozciąga. Trwa to do momentu wybrania punktu.
Uwaga: Podczas korzystania z uchwytów można wybierać punkty, korzystając z dowolnej z typowych metod, takich jak kliknięcie na rysunku, wprowadzenie współrzędnych i użycie trybów lokalizacji. - Naciśnij klawisz spacji.
Zwróć uwagę, że wiersz polecenia wskazuje teraz aktywny tryb przesuwania.
 Uwaga: Etykiety kursora wskazują, kiedy aktywne są tryby uchwytów przesuwania, obracania lub skalowania, ale nie rozciągania ani odbijania.
Uwaga: Etykiety kursora wskazują, kiedy aktywne są tryby uchwytów przesuwania, obracania lub skalowania, ale nie rozciągania ani odbijania.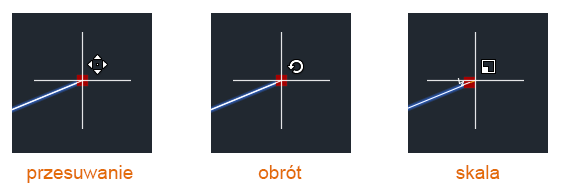
- Przesuń kursor w koło, a linia przesunie się razem z nim.
Trwa to do momentu określenia punktu docelowego. Aby zakończyć operację, można w dowolnej chwili nacisnąć klawisz ESC.
- Naciskaj klawisz spacji, aby przełączać tryby uchwytów.
Wiersz polecenia wskazuje bieżący tryb. Aby potwierdzić tryb, można przesunąć kursor. W końcu nastąpi powrót do trybu rozciągania.
- W dowolnym z trybów uchwytów wpisz C i naciśnij klawisz spacji.
Teraz podczas rozciągania, przesuwania, obracania, skalowania lub odbijania tworzona jest kopia. Wybieraj punkty docelowe, aby utworzyć wiele kopii w dowolnym trybie uchwytu.
Spróbuj wykonać te same czynności w przypadku łuków, okręgów i polilinii, wybierając różne uchwyty różnych obiektów.
Zmiana punktu bazowego
Wybrany uchwyt jest punktem bazowym bieżącego trybu uchwytu. Można użyć opcji punktu bazowego, aby zmienić ten tryb w trakcie korzystania z dowolnego z trybów uchwytu.
- Wybierz poprzednio narysowaną linię.
- Zaznacz jeden z uchwytów na końcach.
- Naciskaj klawisz spacji do uaktywnienia trybu obracania.
Zwróć uwagę, że linia obraca się wokół punktu końcowego, w którym został wybrany uchwyt. Załóżmy, że chcesz obrócić ją wokół jej punktu środkowego.
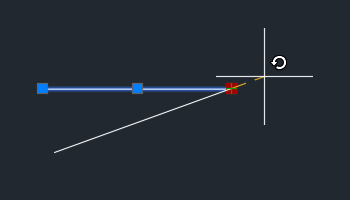
- Wpisz B i naciśnij klawisz spacji, aby wybrać opcję punktu bazowego.
- Wybierz uchwyt punktu środkowego jako nowy punkt bazowy.
Uwaga: Aby wyłączyć tryby lokalizacji, konieczne może być naciśnięcie klawisza F3.
- Obróć linię.
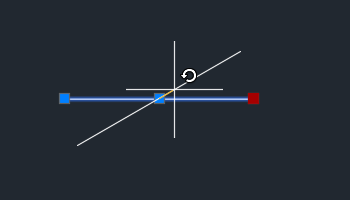
Wielokrotne kopie
Podczas korzystania z uchwytów można pozostać w trybie uchwytu i utworzyć wiele kopii obiektu. Użyjmy obrotu jako przykładu.
- Narysuj linię poziomą.
- Zaznacz ją.
- Zaznacz jeden z uchwytów na końcach.
- Naciskaj klawisz spacji aż do włączenia trybu uchwytu obrotu.
- Wpisz C i naciśnij klawisz spacji, aby skopiować obiekt podczas obracania.
- Wprowadź 30 jako pierwszy kąt obrotu.
- Wprowadź 20 jako następny kąt.
Zwróć uwagę, że linia jest obracana i kopiowana względem pierwotnej linii, a nie poprzedniej kopii.
- Wprowadź -25 jako następny kąt.
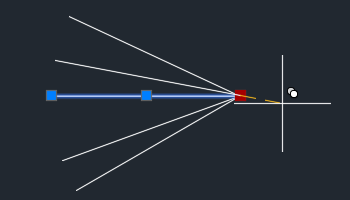
- Naciśnij klawisz Esc, aby zakończyć.
Korzystanie ze skoku obrotu podczas kopiowania za pomocą uchwytów
Pójdźmy o krok dalej. Załóżmy, że istnieje obiekt, który ma być kopiowany wielokrotnie, i chcemy, aby kąt obrotu był taki sam między każdym kolejnym obiektem.
- Narysuj linię poziomą.
- Zaznacz ją.
- Zaznacz jeden z uchwytów na końcach.
- Naciskaj klawisz spacji aż do włączenia trybu uchwytu obrotu.
- Wpisz C i naciśnij klawisz spacji, aby skopiować obiekt podczas obracania.
- Wprowadź 30 jako pierwszy kąt obrotu.
Staje się on kątem skoku obrotu każdej kopii.
- Przytrzymaj klawisz Ctrl i przeciągnij kursor, aby utworzyć więcej kopii.
Podczas przeciągania kursor jest przyciągany do kątów 30 stopni.
- Trzymając naciśnięty klawisz Ctrl, kontynuuj klikanie aż do utworzenia kilku linii obróconych względem linii pierwotnej w 30-stopniowych przyrostach.
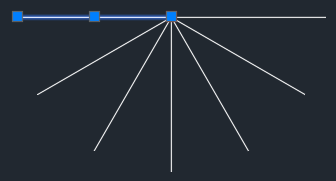 Uwaga: Wypróbuj różne sposoby tworzenia kopii, naciskając klawisz Ctrl, a następnie zwalniając go i tworząc kilka kolejnych kopii, a potem ponownie naciskając klawisz Ctrl, aby uzyskać jeszcze kilka kopii. Naciśnięcie klawisza Ctrl spowoduje przyciągnięcie do kąta używanego bezpośrednio przed naciśnięciem klawisza Ctrl.
Uwaga: Wypróbuj różne sposoby tworzenia kopii, naciskając klawisz Ctrl, a następnie zwalniając go i tworząc kilka kolejnych kopii, a potem ponownie naciskając klawisz Ctrl, aby uzyskać jeszcze kilka kopii. Naciśnięcie klawisza Ctrl spowoduje przyciągnięcie do kąta używanego bezpośrednio przed naciśnięciem klawisza Ctrl.
Korzystanie ze skoku odległościowego podczas kopiowania za pomocą uchwytów
Podobnie jak w przypadku obrotu skoku podczas kopiowania za pomocą uchwytów można użyć odległości jako skoku przesuwania.
- Narysuj prostokąt 0,5 × 0,5.
- Zaznacz go, a następnie zaznacz uchwyt w prawym dolnym rogu.
- Naciśnij klawisz spacji, aby przejść do trybu uchwytu przesuwania.
- Wpisz C i naciśnij klawisz spacji, aby skopiować obiekt, zamiast go przesuwać.
- Wprowadź 1,0, aby skopiować obiekt o długości powyżej 1 jednostki.
Uwaga: Jeśli funkcja wprowadzania dynamicznego (F12) jest wyłączona, wprowadź wartość @1,0, aby skopiować jednostkę ponad 1 jednostkę.
- W trakcie tworzenia pozostałych kopii przytrzymaj klawisz Ctrl.
Poprzednia utworzona kopia definiowała odległość przyciągania wszystkich kolejnych kopii wykonanych z wciśniętym klawiszem Ctrl.
- Kontynuuj naciskanie klawisza Ctrl i klikaj, aby użyć odległości przyciągania podczas tworzenia kolejnych kopii.
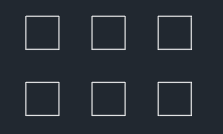
- Zwolnij klawisz Ctrl, jeśli nie chcesz używać odległości przyciągania w przypadku dodatkowych kopii.
Menu uchwytów
Zamiast zaznaczać uchwyt tak jak w poprzednim ćwiczeniu, wystarczy umieścić na nim kursor. Zostanie wyświetlone menu z operacjami skojarzonymi z uchwytem. W zależności od wybranego obiektu i uchwytu opcje menu będą się różnić. Nie wszystkie uchwyty mają menu uchwytów. Uchwyty z menu są nazywane uchwytami wielofunkcyjnymi.
- Narysuj polilinię z co najmniej trzema odcinkami.
- Zaznacz ją.
- Ustaw kursor na jednym z uchwytów końcowych, aby wyświetlić menu uchwytu.
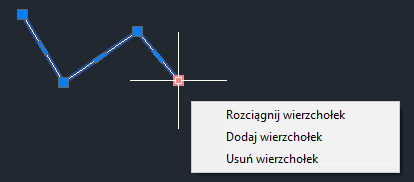
- Ustaw kursor na jednym z uchwytów punktu środkowego odcinka, aby wyświetlić jego menu uchwytu.
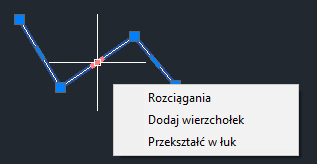
- Kliknij opcję menu i wypróbuj. Naciśnij klawisz Esc, aby zakończyć.
- Spróbuj ponownie, używając łuku.
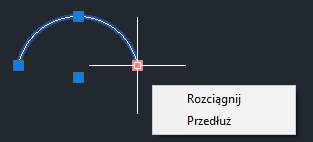
- Na koniec z obiektem kreskowania.
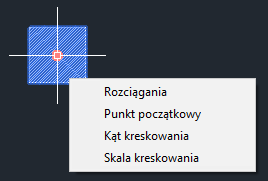
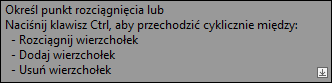
Zaznaczanie wielu uchwytów podczas rozciągania
Czasami trzeba wybrać więcej niż jeden uchwyt w danym momencie. Załóżmy, że chcemy rozciągnąć od przynajmniej dwóch uchwytów bez wpływu na geometrię między nimi.
- Narysuj polilinię podobną do poniższej.
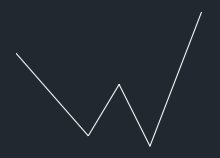
- Zaznacz ją.
- Przed zaznaczeniem uchwytów przytrzymaj klawisz Shift.
- Naciskając klawisz Shift, zaznacz uchwyty, tak jak przedstawiono na poniższym rysunku.
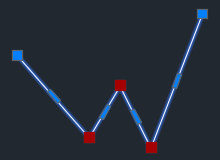
- Po zaznaczeniu uchwytów zwolnij klawisz Shift.
- Przeciągnij jeden z uchwytów. Zwróć uwagę, jak odcinki między uchwytami pozostają nieruchome, podczas gdy pozostałe się rozciągają.
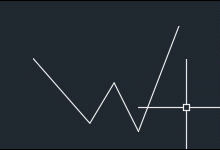
Zmienne systemowe dotyczące uchwytów
| Zmienna systemowa | Opis | Wartość domyślna | Miejsce zapisu |
|---|---|---|---|
| DYNINFOTIPS | Określa, czy podczas edycji za pomocą uchwytów są wyświetlane wskazówki dotyczące użycia klawiszy Shift i Ctrl. | 1 | Rejestr |
| GRIPBLOCK | Steruje wyświetlaniem uchwytów w blokach. | 0 | Rejestr |
| GRIPCOLOR | Steruje kolorem uchwytów, które nie są wybrane. | 150 | Rejestr |
| GRIPCONTOUR | Steruje kolorem konturu uchwytu. | 251 | Rejestr |
| GRIPDYNCOLOR | Steruje kolorem uchwytów niestandardowych dla bloków dynamicznych. | 140 | Rejestr |
| GRIPHOT | Steruje kolorem wybranych uchwytów. | 12 | Rejestr |
| GRIPHOVER | Steruje kolorem wypełnienia niewybranych uchwytów, gdy kursor zatrzyma się nad nimi. | 11 | Rejestr |
| GRIPMULTIFUNCTIONAL | Określa metodę dostępu do opcji uchwytów wielofunkcyjnych. | 3 (kod bitowy) | Rejestr |
| GRIPOBJLIMIT | Pomija wyświetlanie uchwytów, gdy zbiór wskazań zawiera większą liczbę obiektów od podanej. | 100 | Rejestr |
| GRIPS | Umożliwia sterowanie wyświetlaniem uchwytów na wybranych obiektach. | 2 | Rejestr |
| GRIPSIZE | Ustala rozmiar ramki uchwytu w pikselach niezależnych od urządzenia. | 5 | Rejestr |
| GRIPSUBOBJMODE | Określa, czy przy wybieraniu podobiektów uchwyty mają być automatycznie ustawiane jako aktywne. | 1 (kod bitowy) | Rejestr |
| GRIPTIPS | Steruje wyświetlaniem etykiet uchwytów w trakcie trzymania kursora nad blokami dynamicznymi i obiektami niestandardowymi, które obsługują etykiety uchwytów. | 1 | Rejestr |