Program Zestaw narzędzi AutoCAD Mechanical jest dostarczany z typowymi tabelkami rysunkowymi dla każdej obsługiwanej normy rysunkowej. Istnieje możliwość dostosowania typowej tabelki rysunkowej, która jest najbardziej zbliżona do wymaganego formatu.
- W wierszu polecenia wprowadź ciąg OTWÓRZ.
- Wybierz plik zawierający tabelkę rysunkową najbardziej zbliżoną do swoich potrzeb. Uwaga: Program przechowuje tabelki rysunkowe w podfolderze Title folderu zawierającego pliki ramki i tabelki rysunkowej. (Zobacz łącza pokrewne).
- Zapisz plik pod inną nazwą w tym samym folderze.
- Wykonaj zoom tak, aby cała tabelka rysunkowa była widoczna. Zostanie wyświetlona tabelka rysunkowa. Tekst statyczny (podpisy tabelek rysunkowych, takie jak „Nazwa pliku”) i tekst zmienny (wpisy tabelek rysunkowych, takie jak nazwa pliku) są wyświetlane jako etykiety.
Ilustracja tabelki rysunkowej ISO

Nagłówki tabelki rysunkowej są wyświetlane na czerwono, a dane (zaimplementowane jako atrybuty) na niebiesko.
- Aby edytować tekst statyczny, kliknij go dwukrotnie i wpisz nowy nagłówek. Uwaga: Chociaż nagłówki tabelek rysunkowych są domyślnie stosowane jako etykiety (np. Igenmsg „gentitis” 60{22.7}), własnych nagłówków nie trzeba wstawiać jako etykiet. Wpisz tekst do wyświetlenia.
Ilustracja niestandardowej tabelki rysunkowej
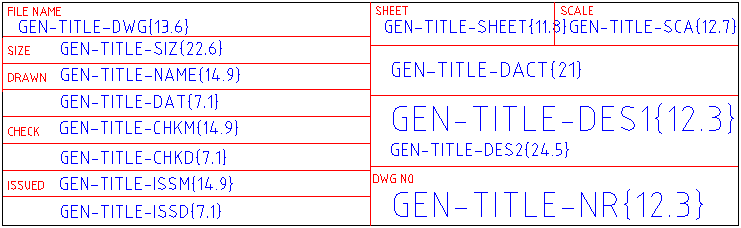
Nagłówki tabelki rysunkowej są wyświetlane na czerwono, a dane (zaimplementowane jako atrybuty) na niebiesko.
- Aby edytować tekst zmienny:
- Kliknij zmienny tekst dwukrotnie. Wyświetlone zostanie okno dialogowe Edycja atrybutów.
- W polu Oznaczenie wpisz nazwę atrybutu tabelki rysunkowej z parą nawiasów klamrowych na końcu.
- Wewnątrz nawiasów klamrowych wpisz współczynnik szerokości do wysokości tekstu zmiennego. Jeśli na przykład wysokość tekstu wynosi 5 jednostek, a szerokość dostępnej przestrzeni 100 jednostek, wartość w nawiasach klamrowych powinna wynosić 20.
- W polu monitu wpisz nagłówek tego zmiennego tekstu. Uwaga: Chociaż nagłówki tabelek rysunkowych są domyślnie implementowane jako etykiety (np. Igenmsg „gentitis60”{22.7}), niestandardowe nagłówki nie muszą być wstawiane jako etykiety. Wpisz tekst do wyświetlenia.
- W domyślnym oknie wpisz domyślną wartość dla zmiennego tekstu.
- Kliknij przycisk OK.
- Użyj poleceń PRZESUŃ oraz WYMAŻ, aby zreorganizować wpisy zgodnie z potrzebami.
- Zapisz i zamknij plik.
- W pliku, do którego chcesz dodać nową tabelkę rysunkową, dodaj ten plik do listy dostępnych tabelek rysunkowych.