Można zmienić ustawienia dostępne w stylu listy części, takie jak układ kolumn i jednostki miary.
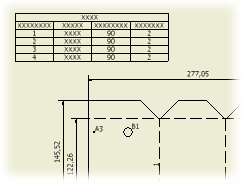
Aby zmienić ustawienia dla istniejącej listy części, zaznacz ją, kliknij prawym przyciskiem myszy, a następnie wybierz polecenie Edytuj listę części lub kliknij dwukrotnie wybraną listę części. Aby dokonać zmian, użyj opcji okna dialogowego Edycja listy części.
Użyj filtrów listy części, aby filtrować wiersze wyświetlane na liście części.
Aby skojarzyć listę części z innym stylem, kliknij prawym przyciskiem myszy listę i wybierz nowy styl z listy Style na karcie Opis.
Istnieje możliwość zmiany domyślnych ustawień listy części poprzez aktualizację definicji biblioteki stylów. Po zmianie definicji stylu w Edytorze stylów i standardów kliknij w przeglądarce stylów prawym przyciskiem myszy edytowaną listę części i wybierz polecenie Zapisz w bibliotece stylów. Należy zachować ostrożność, ponieważ zmiany mogą mieć wpływ na wszystkie dokumenty używające stylu.
Zapisanie nadpisania numeru elementu ponownie do zestawienia komponentów zespołu
- Kliknij prawym przyciskiem myszy listę części, a następnie wybierz polecenie Edycja listy części lub kliknij dwukrotnie listę części.
- W oknie dialogowym Edycja listy części, kliknij prawym przyciskiem myszy dowolną komórkę, a następnie wybierz polecenie Zapisz element. Nadpisania numeru elementu są wprowadzane z powrotem do zestawienia komponentów zespołu.
- W oknie dialogowym Edycja listy części, kliknij prawym przyciskiem myszy dowolną komórkę, a następnie wybierz polecenie Zapisz element. Nadpisania numeru elementu są wprowadzane z powrotem do zestawienia komponentów.
Przesunięcie, dodawanie lub usuwanie kolumn w liście części
Lista części zawiera kolumny dla dowolnych właściwości iProperty skojarzonych z modelem, dla którego dostępne jest odniesienie na widoku rysunku. Kolumny można dodawać, usuwać i zmieniać ich kolejność na liście części.
- Kliknij prawym przyciskiem myszy listę części i wybierz polecenie Edycja listy części.
- W oknie dialogowym Edycja listy części kliknij przycisk Wybór kolumny.
- W oknie dialogowym Wybór kolumny, dodaj lub usuń odpowiednie kolumny.
- W oknie dialogowym Edycja listy części kliknij nagłówek kolumny, a następnie przeciągnij kolumnę w nowe miejsce.
Zmiana kryteriów sortowania dla listy części
Można zmienić kolejność sortowania wierszy w liście części korzystając z wartości zawartych w kolumnach tej listy.
- Kliknij prawym przyciskiem myszy listę części i wybierz polecenie Edycja listy części.
- W oknie dialogowym Edycja listy części kliknij przycisk Sortuj
- W oknie dialogowym Sortuj listę części, wybierz pierwszą kolumnę do sortowania i porządek sortowania dla tej kolumny. Aby określić, że ustawienia sortowania listy części mają być zachowywane podczas dodawania lub usuwania części, włącz opcję Sortuj automatycznie podczas aktualizacji.
- Aby uzyskać dostęp do opcji sterowania zachowaniem sortowania, kliknij przycisk Więcej:
- Wybierz opcję Sortuj według numeru, aby sortować według kolejności numerycznej.
- Wybierz opcję Sortuj według ciągu, aby sortować według ciągu (ustawienie domyślne).
- Ustaw drugorzędne oraz trzeciorzędne kolumny, które zostaną wykorzystane w sortowaniu.
- Można także kliknąć przycisk Przenumeruj elementy, aby ponumerować wiersze według nowego porządku po zakończeniu sortowania wierszy w tabeli.
Przenumerowanie pozycji
Można zmienić kolejność elementów zawartych na liście części, a następnie użyć funkcji Przenumeruj pozycje, aby przenumerować elementy.
- W oknie dialogowym Edycja listy części wybierz elementy do przenumerowania (przytrzymaj klawisz CTRL, aby wybrać kilka elementów). Kliknij kolumnę znajdującą się po lewej stornie i wybierz cały wiersz.
- Puść przycisk myszy.
- Kliknij element i przeciągnij go do nowego położenia na liście części. Podczas przeciągania czerwona linia znacznika wskazuje nowe położenie. Zwolnij przycisk myszy, aby umieścić element.
- Kliknij ikonę Przenumeruj pozycje.
Lista części wraz ze skojarzonymi numerami pozycji zostaje przenumerowana. Elementy przenumerowane są wyświetlane pogrubioną, niebieską czcionką. Można kliknąć wartość nadpisania prawym przyciskiem myszy i wybrać polecenie Zapisz wymiany elementów do zestawienia komponentów, aby zapisać go w zestawieniu komponentów zespołu. Można również odznaczyć pole wyboru znajdujące się przy wartości stałej, aby ręcznie zmienić numer elementu.
Lista części wraz ze skojarzonymi numerami pozycji zostaje przenumerowana. Elementy przenumerowane są wyświetlane pogrubioną, niebieską czcionką. Można kliknąć prawym przyciskiem myszy wartość nadpisania i wybrać polecenie Zapisz wymiany elementów do zestawienia komponentów, aby zapisać go w zestawieniu komponentów. Można również odznaczyć pole wyboru znajdujące się przy wartości Stałej, aby ręcznie zmienić numer elementu.
Eksportowanie danych listy części do pliku zewnętrznego
Listę części można wyeksportować do arkusza kalkulacyjnego lub pliku tekstowego.
- Kliknij prawym przyciskiem myszy listę części i wybierz polecenie Eksportuj.
Wskazówka: Jeśli wolisz, wybierz polecenie Edycja listy części. W oknie dialogowym Edycja listy części kliknij przycisk Eksportuj
- W oknie dialogowym Eksport listy części wybierz typ pliku, położenie pliku i podaj jego nazwę. Kliknij przycisk Zapisz.
Zmiana kolejności listy części za pomocą przeciągania kolumny lub wiersza
Można przeciągnąć wiersze oraz kolumny, aby zmienić ich kolejność w obrębie listy części.
- W oknie dialogowym Edycja listy części wybierz wiersz lub kolumnę tabeli.
- Przeciągnij wiersz lub kolumnę w żądane miejsce w obrębie tabeli.
- Można także kliknąć przycisk Przenumeruj, aby ponumerować wiersze według nowego porządku po zakończeniu zmiany kolejności wierszy w tabeli.
Wyświetlanie lub ukrywanie wierszy w liście części
Można wyświetlać lub ukrywać wiersze w liście części.
- Kliknij prawym przyciskiem myszy listę części i wybierz polecenie Edycja listy części.
- W oknie dialogowym Edycja listy części wybierz jeden lub kilka wierszy tabeli.
- Kliknij prawym przyciskiem myszy zaznaczoną komórkę i odznacz pole wyboru Widoczność. Ukryte komórki są podświetlane na szaro.
- Aby wyświetlić ukryty wiersz, wybierz ten wiersz, kliknij prawym przyciskiem myszy, a następnie wybierz opcję Widoczność.
- Na strukturalnej liście części kliknij znak + z przodu wiersza komponentu macierzystego, aby wyświetlić wszystkie wiersze komponentu podrzędnego.
Wskazówka: W celu umożliwienia rozwijania się wierszy komponentów podrzędnych na strukturalnej liście części, w zestawieniu komponentów ustaw widok strukturalny tak, aby widoczne były wszystkie poziomy.
Wskazówki:
Zmiana tytułu listy części i położenia tytułu
Można zmienić tytuł listy części, pozycję tytułu, kierunek sortowania wybranej listy części i odstępy między wierszami.
- Kliknij prawym przyciskiem myszy listę części i wybierz polecenie Edycja listy części.
- W oknie dialogowym Edycja listy części kliknij przycisk Układ tabeli lub kliknij prawym przyciskiem myszy nagłówek kolumny, a następnie wybierz polecenie Układ tabeli.
- Wybierz położenie w oknie dialogowym Układ tabeli, a następnie wprowadź nazwę listy części.
Zmiana domyślnych właściwości formatowania kolumny
Można zmienić domyślne właściwości formatowania kolumny i utworzyć wartości zastępcze dla wybranych list części.
- Kliknij prawym przyciskiem myszy listę części i wybierz polecenie Edycja listy części.
- Kliknij prawym przyciskiem myszy nagłówek kolumny w oknie dialogowym Edycja listy części, a następnie wybierz polecenie Formatuj kolumnę.
- Wybierz kartę Format kolumny w oknie dialogowym Formatowanie kolumny. Ustaw właściwości formatowania i wyrównania dla kolumny wybranej listy części.
Nie można zmienić następujących właściwości: ELEMENT, ILOŚĆ, NAZWA PLIKU, MATERIAŁ i DATA.
- Aby włączyć umieszczanie ułamków piętrowo, wybierz opcję Włącz umieszczanie piętrowe i kliknij opcję Właściwości umieszczania piętrowego. Następnie wybierz format piętrowania i ułamkową skalę tekstu i kliknij przycisk OK w oknie dialogowym Właściwości umieszczania piętrowego. Wszystkie ciągi ułamkowe (w formacie 1/2) w wybranej kolumnie są zamieniane na ułamki umieszczone piętrowo na rysunku.
- Wybierz opcję Zastosuj formatowanie jednostek, aby zmienić ustawienia jednostek i formatowania dla wybranej kolumny oraz nadpisać ustawienia określone w stylu listy części.
- Określ opcje Formatu, Jednostek i Wyświetlania.
- Kliknij OK, aby zamknąć okno dialogowe Formatowanie kolumny, a następnie kliknij Zastosuj, aby kontynuować edycję, lub kliknij OK, aby zamknąć okno dialogowe Edycja listy części.
- Kliknij kartę Zastępowanie, aby ustawić opcje dostępne dla zastępowania.
- Wybierz opcję Odblokuj zastępowanie wartości, aby zastąpić wybraną kolumnę wartością z innej kolumny.
- Kliknij ikonę strzałki i odszukaj właściwość, która ma zostać zastąpiona. W oknie dialogowym Wybierz kolumnę listy części:
- Wybierz jedną z dostępnych właściwości i kliknij przycisk OK.
- Kliknij opcję Nowa właściwość, aby otworzyć okno dialogowe Definiowanie nowej właściwości i dodaj nową właściwość do listy Dostępne właściwości, a następnie kliknij dwukrotnie przycisk OK, aby powrócić do okna dialogowego Formatowanie kolumny.
- Kliknij strzałkę w oknie dialogowym Warunki łączenia wierszy, aby określić sposób obliczania wartości.
Wartość zmieniana jest na domyślną Pierwszy wiersz, która wskazuje wartość pierwszego komponentu.
Aby dodać wszystkie wartości komponentu, kliknij strzałkę, a następnie wybierz opcję Suma wartości. Dodawane są wartości komórek zastępowanego wiersza (wiersz identyfikowany w polu Włącz zastępowanie wartości). Obliczona wartość wyświetlona zostanie w polach właściwości wybranej kolumny.
Zwijanie listy części w wierszu
Jeśli lista części jest za długa, można ją podzielić na sekcje rozciągnięte po lewej lub prawej stronie tabeli głównej.
- Wybierz listę części, kliknij prawym przyciskiem myszy i wybierz polecenie Edycja listy części.
- Kliknij prawym przyciskiem myszy wiersz i wybierz polecenie Zawiń tabelę na wierszu. Lista części zostanie podzielona za wybranym wierszem.
Zmiana szerokości kolumn
Można zmienić szerokość jednej lub kilku kolumn.
- Wybierz listę części, kliknij prawym przyciskiem myszy i wybierz polecenie Edycja listy części.
- Kliknij prawym przyciskiem myszy nagłówek kolumny i wybierz Szerokość kolumny.
- Wprowadź wartość dla szerokości kolumny.
Obracanie listy części
- Wybierz listę części i kliknij prawym przyciskiem myszy.
- Wybierz polecenie Obróć i wybierz kierunek obrotu z podmenu (zgodny lub przeciwny do ruchu wskazówek zegara).