Po utworzeniu układu podejmij kolejne etapy w procesie tworzenia modeli bryły.
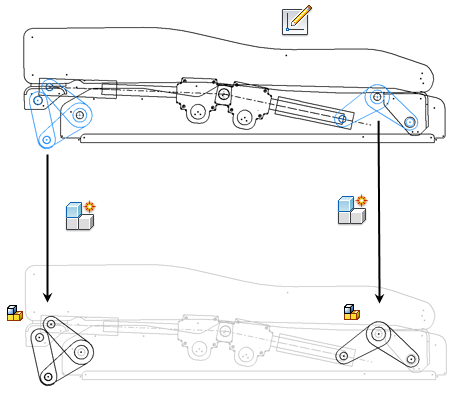
- Użyj opcji Utwórz komponenty, aby wypuścić komponent pochodny wystąpień bloku szkicu do wystąpień komponentu (pliki części i zespołu). Geometria szkicu 2D w nowych plikach zapewnia geometrię odniesienia dla modeli bryły.
- Użyj opcji Utwórz komponenty, aby wypuścić komponent pochodny korpusów bryłowych do wystąpień komponentu (pliki części i zespołu). Bryły w nowych plikach zapewniają podstawę do tworzenia dalszych szczegółów poszczególnych części, jeśli jest to konieczne.
Uwaga: Polecenie Utwórz komponenty jest blokowane podczas edycji lokalnej, jeśli część zawiera więcej niż jeden stan modelu.
Po użyciu opcji Utwórz komponenty w odniesieniu do bloków szkicu wybieraj spośród różnych opcji, aby określić format nowych plików i zachowanie wystąpień komponentu. Dokonane wybory zależą również od tego, czy projekt zespołu jest statyczny czy kinematyczny. Geometria wystąpienia zespołu jest związana z wystąpieniem bloku szkicu, a wszelkie zmiany geometrii wprowadzone do definicji bloku są propagowane do komponentu. Po zmianie wiązań geometrii ponownie użyj opcji Utwórz komponenty dla odnośnych wystąpień, aby uaktualnić wiązania komponentów.
Proces roboczy: Utwórz komponenty z bloków szkicu.
Dostępne są różne procesy robocze Utwórz komponenty i zależą one od układu i przeznaczenia projektu. Oto typowy proces roboczy dla początkowego wykonania opcji Utwórz komponenty z bloków szkicu układu:
- Wybierz wystąpienia bloku i kliknij opcję Utwórz komponenty na karcie Zarządzaj lub Szkic. Inną możliwością jest uruchomienie opcji Utwórz komponenty bez selekcji wstępnej wystąpień bloku.
Uwaga: Można również kliknąć prawym przyciskiem myszy co najmniej jeden blok szkicu albo co najmniej jedną bryłę w przeglądarce części i z menu kontekstowego wybrać polecenie Utwórz komponenty.
- Modyfikuj wybory wystąpień bloku według potrzeb. Wybierz dodatkowe wystąpienia, aby dołączyć lub wybrać wystąpienia w oknie dialogowym przeglądarki i kliknij opcję Usuń z wybranych.
- Wybierz opcję Wstaw komponenty do zespołu docelowego i uaktualnij związane wpisy okna dialogowego lub odznacz tę opcję.
- Kliknij opcję Dalej, aby zaakceptować wybory.
- Kliknij komórki w tabeli, aby zmienić związane wystąpienia bloku, jeżeli jest taka potrzeba.
- Uaktualnij opcje Położenie komponentu, jeżeli jest taka potrzeba. Aby uzyskać więcej informacji, zobacz tematy Tworzenie komponentów: bloki oraz Opcje tworzenia komponentów.
- Kliknij opcję Dołącz parametry, aby wybrać które parametry modelu układu są przesunięte do komponentów.
- Wykonaj jedną z poniższych czynności:
- Kliknij opcję Powrót do wyboru, aby powrócić do okna dialogowego Utwórz komponenty: Wybór i uaktualnij wybory.
- Kliknij OK, aby wykonać polecenie Utwórz komponenty i zamknąć okno dialogowe.
- Kliknij opcję Zastosuj, aby wykonać proces Utwórz komponenty. Okno części źródłowej pozostaje otwarte i okno dialogowe Utwórz komponenty: Wybór zostaje ponownie przywrócone, aby umożliwić kontynuację wyboru różnych obiektów i utworzenia większej ilości komponentów. Również lista obiektów załączonych dla opcji Utwórz komponenty jest odznaczona dla następnej operacji.
Jeżeli wybrano opcję Umieść w zespole docelowym, określony plik zespołu docelowego zostaje otwarty i nowe komponenty zostają umieszczone w zespole. Nowe komponenty i zespół docelowy nie są automatycznie umieszczane na dysku. Są one zapisywane podczas zapisywania zespołu docelowego.
Jeżeli nie wybrano opcji Umieść w zespole docelowym, przypomnienie dla użytkownika o zapisaniu nowych komponentów jest wyświetlane po zamknięciu okna dialogowego Utwórz komponenty.
Przekształcone wiązania zespołu
Ustaw początkowe zachowania komponentów względem układu po wybraniu opcji Położenie komponentu w oknie dialogowym Utwórz komponenty. Opcje te określają typ wiązań zastosowanych wobec komponentów zebranych w zespole docelowym. Opcje te również określają, które wiązania są zastosowane wobec komponentów w podzespołach utworzonych przez proces Utwórz komponenty.
Po wybraniu opcji Utwórz ekwiwalentne wiązania zespołu, wiązania geometryczne pomiędzy wystąpieniami bloku szkicu w arkuszu są przekształcane na wiązania zespołu pomiędzy odpowiednimi komponentami.
| Wiązanie geometryczne 2D | Wiązanie zespołu 2D |
| Od punktu do punktu (Pokrywające się) | Od osi konstrukcyjnej do osi konstrukcyjnej (Zestawienie) z osiami konstrukcyjnymi ułożonymi prostopadle do płaszczyzny układu. |
| Od linii do linii (Współliniowe) | Od płaszczyzny konstrukcyjnej do płaszczyzny konstrukcyjnej (Równoległe) |
| Od punktu do linii (Pokrywające się) | Od osi konstrukcyjnej do płaszczyzny konstrukcyjnej (Zestawienie) z osią konstrukcyjną ułożoną prostopadle do płaszczyzny układu |
| Wiązanie geometryczne 2D | Wiązanie zespołu 3D |
| Od punktu do punktu (Pokrywające się) | Od punktu konstrukcyjnego do punktu konstrukcyjnego (Zestawienie - Kuliste) |
| Od linii do linii (Współliniowe) | Od osi konstrukcyjnej do osi konstrukcyjnej (Zestawienie - Zawinięte) |
| Od punktu do linii (Pokrywające się) | Od punktu konstrukcyjnego do osi konstrukcyjnej (Zestawienie - Walcowe) |
Nadpisz zachowanie położenia
Można nadpisać zachowanie położenia komponentu początkowo ustawionego podczas procesu Utwórz komponent. Kliknij prawym klawiszem myszy komponent w przeglądarce i wybierz polecenie Wiązanie układu. Aby osiągnąć odpowiedni rezultat wybierz odpowiednie zachowanie komponentu: Opcje te są dostępne dla komponentów związanych z częścią układu najwyższego poziomu. Aby zmienić zachowanie dla komponentów zagnieżdżonych w podzespołach, edytuj podzespoły i powtórz ten sam proces.
-
Układ kontroluje położenie
Po wybraniu, wystąpienie komponentu jest wiązane z częścią układu z wiązaniami równoległymi XZ i YZ. W wyniku tego położenie wystąpienia komponentu na płaszczyźnie XY jest kontrolowane przez układ.
-
Położenie kontrolek zespołu (2D)
Po wybraniu, położenie wystąpienia komponentu nie jest kontrolowane przez położenie odpowiedniego bloku w arkuszu. Można swobodnie przeciągnąć komponent do zespołu, jednak Wiązanie układu zapewnia, że komponent pozostanie ułożony równolegle do płaszczyzny układu. W wyniku tego, dla tej opcji możliwa jest tylko kinematyka 2D.
-
Położenie kontrolek zespołu (3D)
Po wybraniu, położenie wystąpienia komponentu nie jest kontrolowane przez położenie odpowiedniego bloku w arkuszu. Wiązanie układu jest wyłączone, więc nie można ani przeciągnąć, ani obrócić komponentu w zespole. W wyniku tego, dla tej opcji możliwa jest kinematyka 3D.
-
Wiąż z płaszczyznami układu
Po wybraniu, wiązanie równoległe związane z płaszczyzną układu (XY) jest włączone. Ogranicza to ruch wystąpień komponentu równoległych do płaszczyzny układu. Można wyłączyć tę opcję i przeciągnąć komponent prostopadle do płaszczyzny układu. Następnie po włączeniu tej opcji włączane jest wiązanie równoległe. Wartość odsunięcia jest dodawana do wiązania, aby odzwierciedlić odsunięcie komponentu względem płaszczyzny układu.
Ustaw tryb kinematyczny
Jeżeli wybierzesz utworzenie równoważnych wiązań zespołu podczas procesu Utwórz komponenty, wiązania pomiędzy blokami szkicu są przekształcane w wiązania zespołu pomiędzy komponentami. Możesz ustawić przekształcone wiązania, aby umożliwić przemieszczenie 2D lub 3D pomiędzy związanymi komponentami. Kliknij prawym przyciskiem przetłumaczone wiązanie i wybierz opcję Kinematyka 2D (domyślna) lub Kinematyka 3D. Aby osiągnąć przemieszczenie komponentu 3D, wybierz w Położeniu elementów sterujących zespołu opcję Wiązanie układu dla odpowiedniego komponentu.
Uaktualnij wiązania zespołu
Nowo utworzone wystąpienia komponentu są geometrycznie związane z arkuszem. Większość zmian wprowadzonych do geometrii wystąpienia bloku lub położenia układu są propagowane do wystąpień komponentu. Jednak jeżeli zmienisz geometrię wiązań pomiędzy wystąpieniami bloku, ponownie wypuść komponent pochodny, aby uaktualnić wiązania zespołu wystąpienia komponentu.
Uaktualnij wiązania wystąpień bloku i przeprowadź proces roboczy Utwórz komponenty dla odnośnych wystąpień. Komponenty związane z wystąpieniami bloku są uaktualniane, aby odzwierciedlić nowe wiązania zespołu.
Utwórz komponenty z korpusów bryłowych
Użyj części wielobryłowej jako układu. Utwórz korpusy bryłowe i wyprowadź te korpusy bryłowe do nowych plików części za pomocą Utwórz komponenty.
Nie można wybrać kombinacje brył i bloków szkicu dla polecenia Utwórz komponenty. Po wstępnym wybraniu kombinacji obiektów i wykonaniu opcji Utwórz komponenty zostaje wyświetlone okno dialogowe Utwórz komponenty: Wybór a okno wyboru zostaje odznaczone.
Jeżeli zdecydujesz się umieścić nowe komponenty w zespole docelowym, źródła komponentu są dopasowane do źródła zespołu docelowego. Źródła komponentu są nieruchome i wiązania zespołu nie są tworzone.
Różnice pomiędzy opcjami Utwórz komponenty i Utwórz część
- Możesz utworzyć lub edytować wiele plików części i zespołu za pomocą opcji Utwórz komponenty.
- Możesz wyprowadzić wiele obiektów i kombinacji typów obiektów razem z opcją Utwórz część.
- Tylko kształt jest wyprowadzany za pomocą opcji Utwórz komponenty. Położenie komponentów jest kontrolowane przez opcję Wiązania układu w zespole docelowym. W wyniku tego, po zmianie położenia wystąpienia bloku w szkicu układu dokument komponentu utworzony z bloku nie wymaga modyfikacji. Opcja Wiązanie układu uaktualnia położenie zespołu odpowiedniego wystąpienia komponentu, aby dopasować położenie układu. Eliminuje to zbędnie zmiany w dokumentach komponentu w systemie zarządzania danymi.
Utwórz komponenty i Symulacja dynamiczna
Jeżeli Symulacja dynamiczna jest zainstalowana i użyjesz jej z zespołami utworzonymi w opcji Utwórz komponenty, należy pamiętać o poniższych opcjach:
- Ustawienia domyślne opcji Utwórz komponenty mają na celu zachowanie względnego przemieszczenia pomiędzy blokami szkicu układu poprzez umożliwienie przemieszczenia zespołu pomiędzy komponentami. Umożliwia to szybkie i łatwe śledzenie przemieszczenia zespołu w środowisku Symulacja dynamiczna.
- Pomimo tego, że przemieszczenie może być odpowiednio symulowane, wiązania zespołu (Wiązania układu i przekształcone wiązania) automatycznie utworzone przez proces Utwórz komponenty może prowadzić do nadmiarowych połączeń w opcji Symulacja dynamiczna. Jeżeli istnieją nadwymiarowe Połączenia, można przeprowadzić dokładne badania w opcji Symulacja dynamiczna. Jednak niepowtarzalne rozwiązanie w zakresie obciążeń na połączeniach nie może być obliczone. Jeżeli wymagane jest niepowtarzalne rozwiązanie, zaleca się rozwiązanie nadwymiarowych połączeń. Więcej informacji w zakresie rozwiązywania nadwymiarowych połączeń w opcji Symulacja dynamiczna znajduje się w sekcji Symulacja dynamiczna - FAQ.