Ustawia preferencje dla szkicowania.
Dostęp
Plik  Opcje
Opcje karta Szkic
karta Szkic
Preferencje szkicu 2D
Ustawienia wiązań
Ustawienia
Umożliwia sterowanie ustawieniami wyświetlania, tworzenia, rozważania, przeciągania w trybie wyłączania i nadmiernego powiązania w przypadku wiązań szkicu i wymiarów. W ustawieniach trybu wyłączania można wybrać wiązania do usunięcia podczas przeciągania w trybie wyłączania. Aby nie tworzyć wiązań automatyczne, można wyłączyć opcję Rozważanie wiązań.
Metoda dopasowania splajnu
Ustawia przeniesienie krzywej splajnu między punktami. Określa początkowy rodzaj rozłożenia splajnu.
- Standardowy
-
Ustawia metodę dopasowania splajnu, aby utworzyć splajn ciągły (min. G3) pomiędzy punktami. Odpowiednie dla powierzchni klasy A
- AutoCAD
-
Ustawia metodę dopasowania splajnu, aby utworzyć splajn za pomocą metody AutoCAD (min. G2). Nieodpowiednie dla powierzchni klasy A
- Minimalna energia
-
Ustawia metodę dopasowania splajnu, aby utworzyć splajn ciągły (min. G3) o dobrym rozmieszczeniu krzywej. Odpowiednie dla powierzchni klasy A Wykonanie tego polecenia jest najbardziej czasochłonne i powoduje utworzenie największych plików.
Uwaga: Po dopasowaniu naprężenia splajnu metoda dopasowania zostanie zamieniona na metodę Minimum energii niezależnie od metody, za pomocą której splajn został utworzony. - Minimum energii — napięcie domyślne
-
Ustawia suwak na wcześniej określony parametr naprężenia splajnu 2D. Ustawienie suwaka ma zastosowanie po konwersji splajnu 2D utworzonego za pomocą metody Standard lub AutoCAD do splajnu z ustawieniem Minimum energii.
Uwaga: W szkicu 2D i 3D okno dialogowe z suwakiem jest dostępne w menu kontekstowym pod opcją Rozciągnięcie splajnu. Użyj suwaka, aby dostosować naprężenie splajnu niezależnie od ustawień Opcji aplikacji. W przypadku splajnu 2D, w oknie dialogowym Rozciągnięcie splajnu, kliknij Domyślnie, aby zapisać bieżące ustawienie rozciągnięcia w Opcjach aplikacji.
Wyświetlanie
Ustawia elementy układu współrzędnych i siatki do wyświetlania podczas tworzenia szkicu. Aby element był wyświetlany, zaznacz pole wyboru. Usuń zaznaczenie pola wyboru, aby ukryć element.
 panel Opcje
panel Opcje  Ustawienia dokumentu
Ustawienia dokumentu  kartę Szkic.
kartę Szkic.
- Linie siatki
-
Ustawia opcje wyświetlania linii siatki na szkicach
- Pomocnicze linie siatki
-
Ustawia wyświetlanie pomocniczych linii siatki w szkicach.
- Osie
-
Ustawia wyświetlanie osi płaszczyzny szkicu.
- Wskaźnik układu współrzędnych
-
Ustawia wyświetlanie układu współrzędnych dla płaszczyzny szkicu.
Komunikaty narzędzi
Włącz komunikaty narzędzi (KN)
Komunikaty narzędzi uaktywniają Wprowadzanie dynamiczne po to, aby podczas tworzenia geometrii szkicu wartości numeryczne i kątowe można było wprowadzać bezpośrednio do pól wprowadzania wartości. Kliknij przycisk Ustawienia, aby otworzyć okno dialogowe Ustawienia wyświetlania komunikatów narzędzi i zmienić ustawienia.
Okno dialogowe Ustawienia komunikatów narzędzi
- Włącz wprowadzanie przy kursorze
-
Jeśli opcja jest aktywna, początkowy punkt dla elementu szkicu zostaje wyświetlony jako Kartezjański układ współrzędnych (wartości X i Y) w polach wprowadzania wartości obok kursora. Wyłączenie opcji Wprowadzanie przy kursorze wyłączy wyświetlanie współrzędnych dla punktu początkowego elementu szkicu.
- Opcje wprowadzania przy kursorze
-
Użyj opcji, aby przełączyć początkowy punkt dla elementu szkicu pomiędzy Kartezjańskim i Biegunowym układem współrzędnych.
- Kartezjański układ współrzędnych
-
Jeśli opcja jest wybrana, początkowy punkt szkicu zostanie wyświetlony z wartościami X i Y względem początku szkicu, X = 0, Y = 0. Jest to ustawienie domyślne.
- Biegunowy układ współrzędnych
-
Jeśli opcja jest wybrana, początkowy punkt szkicu zostanie wyświetlony z wartościami długość (L) oraz kąt (A) względem początku szkicu, X = 0, Y = 0.
- Włącz wprowadzanie wymiarów w miarę możliwości
-
Jeśli opcja jest wybrana, wartości zostaną wprowadzone za pomocą połączenia zwykłego kartezjańskiego i biegunowego układu współrzędnych, w zależności od rodzaju rysowanego elementu szkicu. Użyj klawisz TAB, aby przełączyć pomiędzy polami wprowadzania wartości, co spowoduje, że wymiary będą automatycznie umieszczane w geometrii szkicu.
Jeśli opcja jest wyłączona, wartości będą wprowadzane tylko za pomocą Kartezjańskiego układu współrzędnych Delta X i Delta Y. Nie można użyć biegunowego układu współrzędnych. Wymiary nie są umieszczane w geometrii szkicu, nawet podczas przełączania pomiędzy polami wprowadzania wartości za pomocą klawisza TAB.
Opcje wprowadzania wymiarów
- Kartezjański układ współrzędnych
-
Jeśli opcja została wybrana, zostaną wprowadzone zarówno dodatnia, jak i ujemna współrzędne X i Y Kartezjańskiego układu współrzędnych. Wartości są obliczane na podstawie ostatnio wskazanego punktu.
- Biegunowy układ współrzędnych
-
Jeśli opcja jest wybrana, wartości zostaną wprowadzone za pomocą połączenia zwykłego kartezjańskiego i biegunowego układu współrzędnych, w zależności od rodzaju rysowanego elementu szkicu. Wartości są obliczane na podstawie ostatnio wskazanego punktu. Jest to ustawienie domyślne.
Przyciągnij do siatki
Ustawia zachowanie zatrzasku w zadaniach szkicowania. Zaznacz pole wyboru, aby włączyć zatrzask. Wyczyść pole wyboru, aby wyłączyć zatrzask.
Automatyczne rzutowanie krawędzi na płaszczyznę szkicu
Uruchamia zdolność wybierania i rzutowania geometrii do bieżącego szkicu poprzez "ścieranie" istniejących linii. Linie są rzutowane jako geometria odniesienia. Aby użyć opcji automatycznego rzutowania, zaznacz pole wyboru. Odznacz pole, aby wyłączyć Automatyczne rzutowanie.
Autorzutowanie krawędzi do tworzenia szkicu i edycji
Podczas tworzenia lub edycji szkicu, automatycznie rzutuje krawędzie wybranej powierzchni na płaszczyznę szkicu jako geometria odniesienia. Zaznacz to pole wyboru, aby automatycznie tworzyć geometrię odniesienia dla nowych i edytowanych szkiców. Usuń zaznaczenie pola wyboru, aby wyłączyć geometrię odniesienia.
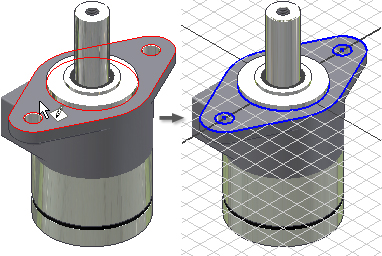
Rzutuj obiekty jako geometrię konstrukcyjną
Gdy ta opcja jest zaznaczona, geometria jest rzutowana za każdym razem jako geometria konstrukcyjna. Domyślnie ta opcja jest niezaznaczona.
Pokazywanie płaszczyzny szkicu podczas tworzenia i edycji szkicu
Określa, czy zmienia się orientacja okna graficznego, tak aby płaszczyzna szkicu była równoległa do widoku w nowych szkicach. Usuń zaznaczenie pola wyboru, aby utworzyć szkic na wybranej płaszczyźnie szkicu niezależnie od orientacji względem widoku.
- Podczas tworzenia lub edycji część szkicu.
- Podczas tworzenia lub edycji komponentu w części.
- Podczas lokalnej edycji części w zespole.
W środowisku zespołu steruje zachowaniem polecenia Patrz na podczas tworzenia lub edycji zespołu szkicu.
Autorzutowanie źródła części na szkic
Określa preferencje rzutowania źródła części na nowe szkice. Pole wyboru domyślnie jest zaznaczone. Aby rzutować źródło ręcznie, usuń zaznaczenie pola wyboru. Niedostępne w szkicach zespołu programu Inventor.
Wyrównanie punktu
Kiedy opcja ta jest wybrana, stosuje sugerowane wyrównanie między punktami końcowymi niedawno utworzonej geometrii i wskazuje istniejącą geometrię. Tymczasowe linie punktowe są pokazane, aby wskazać sugerowane wyrównanie.
Jeśli nie jest wybrana, sugerowane wyrównanie w stosunku do określonych punktów może chwilowo zostać odwołane przez przeciągnięcie kursora przez punkty w poleceniu szkicu.
Domyślne włączanie opcji Połączenie podczas wstawiania obrazu
Umożliwia ustawienie opcji domyślnej, aby włączyć lub wyłączyć zaznaczenie opcji w polu wyboru Połączenie w oknie dialogowym Wstaw obraz. Opcja Łącze pozwala wprowadzać zmiany na obrazie, które zostaną następnie wprowadzone w programie Inventor.
Zachowaj geometrię szkicu przy wstawianiu pierwszego wymiaru
Umożliwia sterowanie automatycznym skalowaniem elementów szkicu.
Automatyczne skalowanie zachowuje pierwotny kształt szkicu przy dodawaniu pierwszego wymiaru. Usuń zaznaczenie tej opcji, jeżeli odległość między początkiem szkicu a geometriami nie ma być skalowana automatycznie.
Szkic 3D
Autozaokrąglanie podczas tworzenia linii 3D
Automatycznie wstawia styczne zaokrąglenia narożnika na linie 3D. Standardowo, opcja ta jest wyłączona. Zaznacz to pole wyboru, aby automatycznie wstawić zaokrąglenia narożników. Aby wyłączyć automatyczne tworzenie zaokrągleń narożników, usuń zaznaczenie pola wyboru.
Wyświetlanie szkicu
Ustawienie Nieprzezroczystość szkicu wyświetlana za pomocą modelu cieniowanego steruje stopniem, do którego geometria szkicu jest widoczna przez cieniowaną geometrię modelu. Domyślnym ustawieniem jest wartość 0%, które sprawia, że geometria szkicu jest całkowicie zasłonięta przez cieniowaną geometrię modelu. Należy zmienić wartość, aby włączyć przenikanie geometrii szkicu przez cieniowaną geometrię.

Importuj
- Importuj
- Importuje ustawienia opcji Opcje aplikacji z pliku .xml. Kliknij przycisk Importuj, aby wyświetlić okno dialogowe Otwórz. Przejdź do żądanego pliku i kliknij przycisk Otwórz.
- Użyj ustawień związanych z programem AutoCAD
- Powoduje, że działanie jest podobne do ustawień programu AutoCAD.
- Użyj ustawień programu Inventor
- Instalowane są domyślne ustawienia Opcji aplikacji.
Eksportuj
- Eksportuj
- Zapisuje bieżące ustawienia opcji Opcje aplikacji w pliku .xml. Kliknij przycisk Eksportuj, aby wyświetlić okno dialogowe Zapisz kopię jako. Wybierz położenie pliku, podaj nazwę pliku, a następnie kliknij polecenie Zapisz.
Uwaga dotycząca domyślnej lokalizacji instalacji dla operacji importu i eksportu: Users\[nazwa logowania]\AppData\Local\Autodesk\Inventor [wersja]\Preferences.