Przy włączonej opcji Sprawdzanie pisowni program Inventor automatycznie sprawdza pisownię podczas wpisywania tekstu w oknach dialogowych Formatowanie tekstu i iProperties.
Praca ze sprawdzaniem pisowni w oknach dialogowych Formatowanie tekstu i iProperties
Wyrazy wpisywane w oknach dialogowych Formatowanie tekstu i iProperties są porównywane z wyrazami w aktywnym słowniku domyślnym i aktywnym słowniku niestandardowym. Czerwona falowana linia wskazuje potencjalne błędy w pisowni. Aby usunąć czerwoną falowaną linię i poprawić błąd, kliknij prawym przyciskiem myszy zaznaczony wyraz i wybierz jedną z dostępnych opcji:
- Wybierz sugerowany wyraz z listy, aby zmienić go na wyraz istniejący w słowniku.
- Kliknij przycisk Ignoruj, aby pozostawić wyraz bez zmian. Kliknij przycisk Ignoruj wszystkie, aby pozostawić wszystkie wystąpienia wyrazu bez zmian.
- Kliknij przycisk Dodaj do słownika, aby dodać wyraz do słownika niestandardowego. Jeśli program Inventor podkreśla czerwoną linią wyraz, którego pisownia nie wymagana zmiany, wybierz opcję Dodaj do słownika z menu kontekstowego, aby dodać wyraz do aktywnego słownika niestandardowego.
- Kliknij opcję Ustawienia sprawdzania pisowni, aby uzyskać dostęp do okna dialogowego Opcje sprawdzania pisowni.
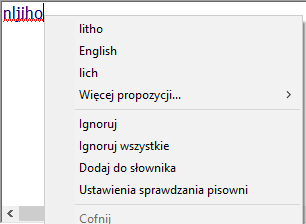
Uwaga:
- Okno dialogowe Formatowanie tekstu jest dostępne na kartach opisu i szkicu w plikach części, zespołów i rysunków.
- Sprawdzanie pisowni jest obsługiwane w oknie dialogowym iProperties tylko wtedy, gdy dostęp do okna dialogowego iProperties następuje z poziomu programu Inventor.
Zarządzanie sprawdzaniem pisowni
Uwaga: Funkcja sprawdzania pisowni jest domyślnie włączona.
- Na wstążce kliknij kartę Narzędzia
 panel Opcje
panel Opcje  Opcje aplikacji/karta Ogólne.
Opcje aplikacji/karta Ogólne.
- Kliknij Opcje, aby uzyskać dostęp do okna dialogowego Opcje sprawdzania pisowni.

- Zaznacz jedno lub więcej pól wyboru, aby wykluczyć jeden lub więcej warunków z operacji sprawdzania pisowni.
- Wybierz słownik dla danego języka, który będzie używany jako główny słownik. Te słowniki są instalowane wraz z programem Inventor. Ten słownik jest używany w powiązaniu ze słownikiem niestandardowym.
- Pusty słownik niestandardowy instaluje się wraz z programem Inventor i jest domyślnie aktywny. W przypadku dodania lub utworzenia nowych, kliknij strzałkę w dół, aby wybrać inny aktywny słownik niestandardowy.
- Kliknij Edytuj, aby uzyskać dostęp do okna dialogowego Edytuj słowniki niestandardowe. W tym miejscu można bezpośrednio dodawać do aktywnego słownika niestandardowego lub usuwać je z niego. Można również zaimportować słowa do pojedynczego słownika niestandardowego i dodać je do aktywnego słownika.
- Aby dodać słowa: Wprowadź słowo w polu tekstowym Zawartość i kliknij przycisk Dodaj.
- Aby usunąć słowo: Wybierz słowo w polu tekstowym Zawartość, a następnie kliknij przycisk Usuń.
- Aby zaimportować wyrazy ze słownika do aktywnego słownika niestandardowego: Kliknij opcję Importuj, a następnie przejdź do lokalizacji pliku słownika niestandardowego (.cus), z którego słowa mają być dodane. Kliknij przycisk Otwórz, aby zaimportować słowa.
- Kliknij Zarządzaj słownikami niestandardowymi, aby uzyskać dostęp do opcji zarządzania słownikami niestandardowymi.

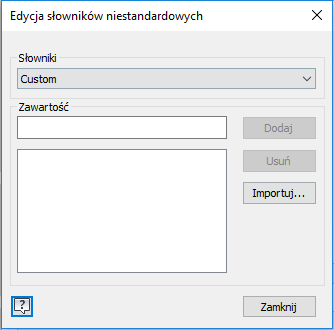
Tworzenie, dodawanie istniejących lub usuwanie niestandardowych słowników
- Aby dodać nowy słownik: Określ nazwę w polu tekstowym Dodaj słownik i kliknij przycisk Nowy.
- Aby dodać istniejący słownik do listy słowników niestandardowych: Kliknij opcję Dodaj istniejący i przejdź do lokalizacji pliku słownika (.cus), który chcesz dodać. Słowniki niestandardowe są dodawane do rozwijanego menu Słownik niestandardowy w oknie dialogowym Opcje sprawdzania pisowni.
- Aby usunąć słownik niestandardowy: Wybierz słownik, a następnie kliknij przycisk Usuń. Usunięcie słownika niestandardowego trwale usuwa słownik i dodane do niego wyrazy.
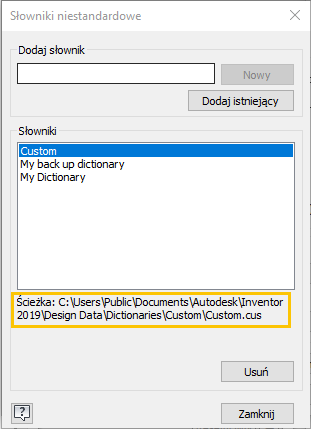
Uwaga: Domyślnym położeniem domyślnych i nowo utworzonych słowników niestandardowych jest folder Design Data.