Umożliwia wyświetlanie i ukrywanie wybranych komponentów, wyszukiwanie, filtrowanie zawartości, zarządzanie dostępem do edycji i korzystanie z alternatywnego dostępu do funkcji w menu kontekstowym.

Opcje menu przeglądarki
Zarówno w środowisku Zespół jak i Model, opcje redukują zakres prezentowanych w przeglądarce danych ukrywając wybrany typ informacji. Kliknij, aby wybrać lub usuń znacznik, aby anulować wybór.
Wybierz ikonę 
 , aby uzyskać dostęp do preferencji wyświetlania i innych opcji:
, aby uzyskać dostęp do preferencji wyświetlania i innych opcji:
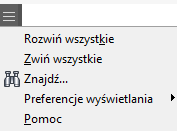
- Polecenie Znajdź powoduje otwarcie pola wyszukiwania, w którym można zlokalizować obiekty spełniające kryteria wyszukiwania. Użyj polecenia Znajdź, aby odnaleźć uszkodzone powiązania, wyłączone komponenty lub nazwy parametrów elementów i szkiców oraz ich wartości bądź inne kombinacje wybranych kryteriów.
- Preferencje wyświetlania
- Polecenie Ukryj LUW powoduje włączenie lub wyłączenie wyświetlania układów współrzędnych użytkownika.
- Polecenie Ukryj elementy konstrukcyjne włącza i wyłącza wyświetlanie wszystkich elementów konstrukcyjnych i folderu Początek.
- Polecenie Ukryj opisy włącza lub wyłącza wyświetlanie opisów.
- Ukryj ostrzeżenia włącza lub wyłącza ostrzeżenia dołączone do wiązań w przeglądarce. Polecenie Ukryj ostrzeżenia nie ukrywa błędów.
- Ukryj dokumenty włącza lub wyłącza osadzone dokumenty.
- Polecenie Wyświetl rozszerzone nazwy powoduje włączenie lub wyłączenie wyświetlania rozszerzonych informacji elementów części.
Opcje menu kontekstowego
Menu kontekstowe (kliknięcie prawym przyciskiem myszy) umożliwia dostęp do funkcji dla operacji na wybranym elemencie, szkicu lub wiązaniu w przeglądarce. Zależnie od konfiguracji przeglądarki i wybranej pozycji nie wszystkie opcje mogą być dostępne. Po wybraniu elementu w oknie graficznym, w menu kontekstowym będą dostępne te same opcje plus opcje widoków.
- Adaptacyjny Określa szkic, element lub część jako adaptacyjne (może zmieniać rozmiar lub kształt po dodaniu wiązań do nieruchomej geometrii).
- Kopiuj Kopiuje wybrany element z przeglądarki lub okna graficznego i umieszcza kopię w schowku. Kopię elementu można wstawić do aktualnego pliku, innego dokumentu lub aplikacji. Po wklejeniu do aktualnego dokumentu element zostanie umieszczony w oknie graficznym, w początku układu współrzędnych i na dole struktury w przeglądarce.
- Utwórz uwagę Uaktywnia Notatnik inżyniera i pozwala utworzyć opis, który można dołączyć do wybranego obiektu.
- Usuń Usuwa wybrany element z przeglądarki i okna graficznego.
- Design Assistant Aktywuje narzędzie Design Assistant. W narzędziu Pomocnik projektu można tworzyć raporty, edytować właściwości oraz wyświetlać w formie tabeli informacje o elementach w pliku części.
- Edytuj element Uaktywnia okno dialogowe elementu, w którym można przedefiniować rozmiar elementu, zakres i inne wartości.
- Edytuj szkic Aktywuje szkic. Użyj poleceń dostępnych na karcie Szkic, aby dodać, usunąć lub zmienić rozmiary, przyciąć lub wydłużyć krzywizny, dodać geometrię szkicu, dodać lub usunąć wiązania oraz aby przeciągnąć szkic w celu zmiany jego kształtu.
- Znajdź w oknie Lokalizuje wybrany element w oknie graficznym.
- Użyj danych wejściowychWłącza i wyłącza automatyczne zużycie i zagnieżdżenie wejściowych elementów powierzchni i konstrukcyjnych (np. elementy zszycia korzystają z wejściowych elementów powierzchni, a płaszczyzny konstrukcyjne korzystają z punktów konstrukcyjnych). Wyczyść pole wyboru, jeśli nie chcesz, aby płaszczyzny konstrukcyjne i elementy bryłowe były pobierane w przeglądarce.
- Jak wykonać otwiera temat pomocy dla bieżącej operacji.
- Zmierz kąt Mierzy i wyświetla kąt między dwoma wybranymi liniami, punktami, krzywymi lub płaszczyznami.
- Zmierz odległość Mierzy i wyświetla odległość między dwoma wybranymi punktami, liniami, krzywymi lub płaszczyznami. Gromadzi pomiary i wyświetla całkowitą odległość.
- Nowy szkic Tworzy szkic na wybranej płaszczyźnie konstrukcyjnej lub na płaskiej powierzchni i uaktywnia szkic.
- Właściwości Ustala właściwości dla wybranego elementu w oknie dialogowym Właściwości.
- Zdefiniuj ponownie szkic Przesuwa i dołącza szkic do płaszczyzny lub powierzchni innej niż ta, na której został utworzony.
- Współdziel szkic Wybiera dla nowego elementu szkic już użyty w innym elemencie. Umieszcza kopię szkicu w przeglądarce. Dostępne tylko wtedy, gdy szkic został zużyty przez element.
- Pokaż wymiary Pokazuje wymiary szkicu dla wybranego elementu. Widoczne wymiary można zmodyfikować lub usunąć.
- Wyłącz element Usuwa element z okna graficznego. Element pozostanie widoczny w przeglądarce i będzie zaznaczony szarą ramką. Aby włączyć element, kliknij prawym przyciskiem myszy w przeglądarce, kliknij Wyłącz i usuń znacznik.
- Widoczność Ustawia włączenie lub wyłączenie widoczności komponentu.
- Przesuń znacznik końca części przesuwa znacznik końca części pod wybranym elementem lub folderem początkowym.
- Przesuń ZKC na początek Gdy wskaźnik ZKC znajduje się wewnątrz elementów części, przesuwa go bezpośrednio na górę elementów w przeglądarce. Polecenie Przesuń koniec części na górę nie jest dostępne, gdy koniec części jest już na liście.
- Przesuń ZKC na koniec Gdy wskaźnik ZKC znajduje się wewnątrz elementów części, przesuwa go bezpośrednio na koniec elementów w przeglądarce. Polecenie Przesuń koniec części na koniec nie jest dostępne, gdy koniec części jest już na końcu.
- Usuń wszystkie elementy poniżej ZKC usuwa wszystkie elementy w przeglądarce poniżej tego znacznika.