Za pomocą funkcji edycji bezpośredniej można wprowadzać zmiany w bryłach utworzonych w programie Inventor i w zaimportowanych modelach brył, które nie zawierają historii.
Nowości: 2020.2
Wartości parametrów są tworzone po dodaniu elementu edycji bezpośredniej i można je edytować w oknie dialogowym Parametr. Można także kontynuować wprowadzanie zmian za pomocą operacji Edytuj bezpośrednio, a wartości parametrów będą odpowiednio aktualizowane.
Polecenie Edycja bezpośrednia udostępnia minipasek narzędzi z wieloma operacjami edycji i układ bezpośredniego manipulatora, którego można użyć do modyfikacji modelu.
Po zastosowaniu edycji bezpośredniej w przeglądarce wyświetlana jest pozycja edycji bezpośredniej. W obszarze rysunku jest wyświetlany odpowiedni znacznik. Zastosowanie tej operacji powoduje utworzenie parametru, którym można sterować z poziomu okna dialogowego Parametry.
Przesuwanie lub obracanie powierzchni albo brył za pomocą funkcji edycji bezpośredniej
- Kliknij kartę model 3D
 panel Zmień
panel Zmień  Edycja bezpośrednia
Edycja bezpośrednia  .
.
- W minipasku narzędzi edycji bezpośredniej określ operację, która zostanie wykonana, i geometrię, na którą ma ona mieć wpływ:
 Przesuń: Uaktywnia manipulator układu na potrzeby operacji Przesuń. Powoduje przemieszczenie wyboru i rozszerzenie sąsiadującej geometrii.
Przesuń: Uaktywnia manipulator układu na potrzeby operacji Przesuń. Powoduje przemieszczenie wyboru i rozszerzenie sąsiadującej geometrii.
-
 Rozmiar: Uaktywnia manipulator układu w celu zmiany rozmiarów elementów.
Rozmiar: Uaktywnia manipulator układu w celu zmiany rozmiarów elementów.
 Skala: Uaktywnia manipulator układu na potrzeby operacji skalowania. Włączenie tylko w przypadku edycji brył.
Skala: Uaktywnia manipulator układu na potrzeby operacji skalowania. Włączenie tylko w przypadku edycji brył.
 Obrót. Uaktywnia manipulator układu na potrzeby operacji Obrót.
Obrót. Uaktywnia manipulator układu na potrzeby operacji Obrót.
 Usuń: Usuwa wybraną powierzchnię i naprawia bryłę.
Usuń: Usuwa wybraną powierzchnię i naprawia bryłę.
- Powierzchnie: Umożliwia wybór powierzchni.
- Bryły: Umożliwia wybór brył.
- Automatyczne łączenie: Modyfikuje całkowitą długość powierzchni. Łączenie automatyczne jest technologią ponownego łączenia, która automatycznie przesuwa styczne powierzchnie i tworzy nowe połączenia, jeśli jest to wymagane. Ta opcja jest dostępna w przypadku operacji przesuwania lub obracania powierzchni.
- W oknie graficznym wybierz pozycje do przesunięcia lub obrócenia.
- Przeciągnij co najmniej jeden uchwyt układu, wprowadź nazwę parametru lub wprowadź dokładną wartość odległości przesunięcia lub kąta obrotu.
Manipulatory przesuwania:

Manipulatory obrotu:

- Wykonaj poniższe operacje zależnie od potrzeb:
- Aby zmienić orientację układu, wybierz opcję Zorientuj
 . Układ zostanie wyświetlony w miejscu kursora. Umieść układ w nowym, żądanym położeniu.
. Układ zostanie wyświetlony w miejscu kursora. Umieść układ w nowym, żądanym położeniu.
- W celu sterowania orientacją układu użyj opcji Globalnie i Lokalnie:
- Aby wyrównać układ do geometrii, najpierw wybierz opcję Lokalnie, a następnie kliknij ikonę
 na minipasku narzędzi. Wybór opcji Lokalnie powoduje umieszczenie układu względem wybranej powierzchni lub bryły.
na minipasku narzędzi. Wybór opcji Lokalnie powoduje umieszczenie układu względem wybranej powierzchni lub bryły.
- Aby zorientować układ zgodnie z początkiem części, wybierz opcję Globalnie. W przypadku opcji Globalnie wybór wyrównania nie jest możliwy.
- Aby wyrównać układ do geometrii, najpierw wybierz opcję Lokalnie, a następnie kliknij ikonę
- Aby zmienić orientację układu, wybierz opcję Zorientuj
- Jeśli zachodzi taka potrzeba, wybierz jedną z następujących opcji:
Przesuń
- Zmierz od. Steruje położeniem początkowym w przypadku odległości, wybierając istniejącą geometrię jako odniesienie. Można mierzyć od większości typów geometrii, w tym od geometrii szkicu i geometrii konstrukcyjnej.
- Przyciągnij do. Tworzy wyrównanie względem innej geometrii i zarządza nim.
Obrót
- Przyciągnij równolegle. Tworzy wyrównanie równoległe względem innej powierzchni i zarządza nim. Możliwy jest tylko wybór powierzchni płaskiej.
Uwaga: W przypadku opcji Przyciągnij do i Przyciągnij równolegle skojarzenie między częściami w zespole nie jest zachowywane.
- Kliknij przycisk Zastosuj dostępny na minipasku narzędzi.
Zmiana rozmiaru powierzchni za pomocą polecenia Edycja bezpośrednia

- Kliknij kartę model 3D
 panel Zmień
panel Zmień  Edycja bezpośrednia
Edycja bezpośrednia  .
.
- Na minipasku narzędzi edycji bezpośredniej wybierz rozmiar.
- W oknie graficznym wybierz powierzchnie, których rozmiar chcesz zmienić.
Uwaga: Nie można zmienić rozmiaru elementu otwór parametryczny, ponieważ mogłoby to spowodować niedokładności w plikach rysunku.
- Na minipasku narzędzi wybierz modyfikator:
- Odsunięcie. Odsuwa wybrane powierzchnie na określoną odległość od wyboru.
- Średnica. Zmienia rozmiar powierzchni walcowych. Elementy walcowe o różnych rozmiarach zostaną zmienione w celu określenia takiej samej średnicy dla wszystkich tych elementów.
- Promień. Zmienia rozmiar powierzchni promieniowych. Elementy promieniowe o różnych rozmiarach zostaną zmienione w celu określenia takiego samego promienia dla wszystkich tych elementów.
Uwaga: Aktywny modyfikator umożliwia sterowanie powierzchniami odfiltrowanymi ze zbioru wskazań. - W oknie graficznym przeciągnij uchwyt manipulatora i obserwuj wartość sterującą ustalaniem rozmiaru. Aby na przykład uzyskać wyraźną kontrolę nad zmianą promienia obiektu, wybierz modyfikator Promień i wprowadź wartość w polu wprowadzania.
- Kliknij przycisk Zastosuj dostępny na minipasku narzędzi.
Usuwanie powierzchni za pomocą polecenia Edycja bezpośrednia
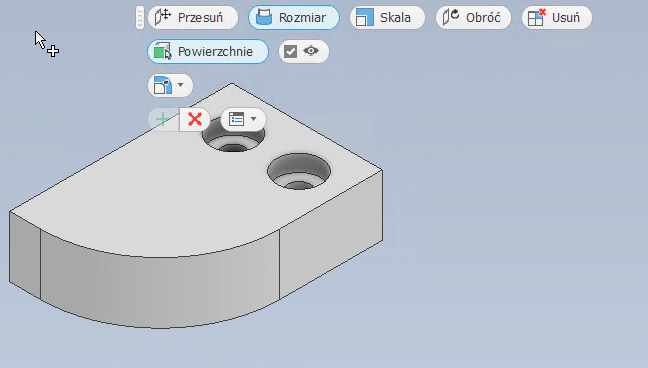
- Kliknij kartę model 3D
 panel Zmień
panel Zmień  Edycja bezpośrednia
Edycja bezpośrednia  .
.
- Na minipasku Edycja bezpośrednia wybierz Usuń.
Uwaga: Selektor brył nie jest dostępny w przypadku operacji usuwania.
- W oknie graficznym wybierz powierzchnie, których powierzchnie chcesz usunąć.
Uwaga: Usunięcie powierzchni może mieć wpływ na opisy w plikach rysunków.
- Kliknij przycisk Zastosuj dostępny na minipasku narzędzi.
Skalowanie brył za pomocą funkcji edycji bezpośredniej
- Kliknij kartę model 3D
 panel Zmień
panel Zmień  Edycja bezpośrednia
Edycja bezpośrednia  .
.
- Na minipasku Edycja bezpośrednia wybierz opcję Skala.
Uwaga: Selektor Powierzchnie nie jest dostępny w przypadku operacji skalowania.
- W oknie graficznym wybierz bryłę, którą chcesz przeskalować.
- Na minipasku narzędzi wybierz modyfikator:
- Równomierne. Umożliwia skalowanie bryły przy użyciu pojedynczego współczynnika.
- Nierównomierne. Umożliwia skalowanie bryły przy użyciu oddzielnych współczynników skali X, Y, Z.
- W oknie graficznym przeciągnij uchwyt manipulatora lub wprowadź wartość w polu wprowadzania danych.
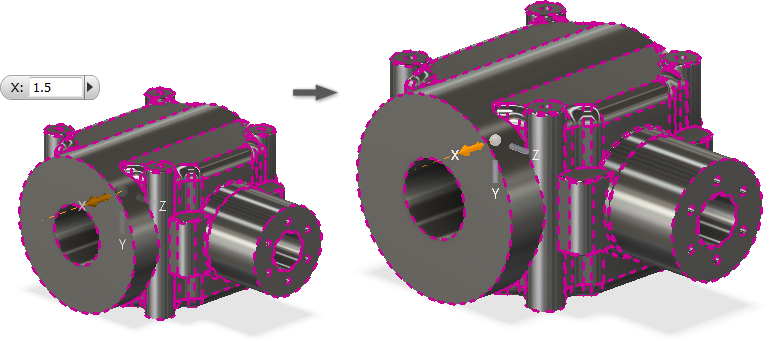
- Kliknij przycisk Zastosuj dostępny na minipasku narzędzi.
Modyfikowanie elementu edycji bezpośredniej
- Wykonaj jedną z poniższych czynności:
- Kliknij dwukrotnie znacznik edycji bezpośredniej w oknie graficznym.
- W oknie graficznym prawym przyciskiem myszy kliknij znacznik edycji bezpośredniej i wybierz polecenie Edycja.
- Kliknij dwukrotnie lub kliknij prawym przyciskiem myszy wpis przeglądarki edycji bezpośredniej.