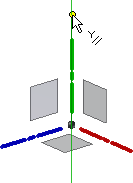Segmenty linii 2D i łuki są pojedynczymi krzywymi. Wiązanie zgodności łączy ich punkty końcowe. Jeżeli krzywa zostanie przesunięta, wówczas wszystkie połączone segmenty i łuki są również przesuwane.
Linie 3D i łuki są powszechnie używane w celu tworzenia ścieżek elementów przeciągnięcia 3D. Elementy przeciągnięcia 3D definiują części trasowane, takie jak rury i przewody. Użyj polecenia Linia 3D, aby utworzyć przekroje proste. Użyj narzędzi Łuk i Zagięcie, aby utworzyć krzywe.
Tworzenie linii 2D
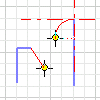
Narzędzie Linia 2D umożliwia utworzenie prostych segmentów linii ze stycznym lub prostopadłym łukiem bądź linią na końcu segmentów (lub bez tych elementów).
- Na aktywnym szkicu 2D kliknij kartę Szkic
 panel Rysuj
panel Rysuj  Linia
Linia
 .
.
- Kliknij w oknie graficznym, aby ustawić punkt początkowy.
- Wykonaj jedną z poniższych czynności:
- Kontynuuj klikanie, aby tworzyć prostoliniowe segmenty ciągłe, lub kliknij dwukrotnie, aby zakończyć linię.
- Aby na końcu linii utworzyć linię styczną lub prostopadłą bądź łuk, kliknij i przeciągnij punkt końcowy, co pozwoli wyświetlić podgląd łuku. Aby zakończyć łuk zwalniamy przycisk myszy. Kontynuuj klikanie, aby tworzyć przyległe segmenty lub łuki albo kliknij dwukrotnie, aby zakończyć łuk.
- Aby zakończyć, wciśnij klawisz Esc lub kliknij inne polecenie.
Tworzenie linii 3D
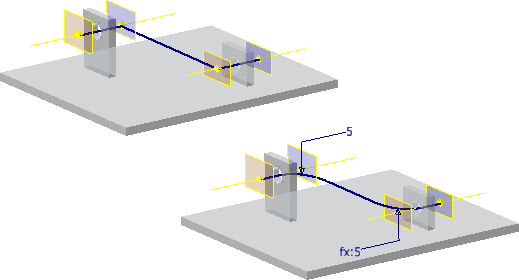
Narzędzie Linia 3D umożliwia tworzenie linii w przestrzeni 3D z zagięciami między segmentami lub bez zagięć.
- Na aktywnym szkicu 3D kliknij kartę Szkic 3D
 panel Rysuj
panel Rysuj  Linia
Linia
 .
.
- Kliknij prawym przyciskiem myszy i wykonaj jedną z poniższych czynności:
- Wybierz opcję Automatyczne zaginanie, aby automatycznie umieścić łuki 3D w narożnikach linii 3D.
- Usuń zaznaczenie opcji Automatyczne zaginanie, aby wyłączyć automatyczne zaginanie.
- Kliknij w oknie graficznym, aby ustawić punkt początkowy.
- (Opcjonalnie) Wykonaj jedną z poniższych czynności:
- Kontynuuj klikanie, aby utworzyć segmenty ciągłe.
- Kliknij inną płaszczyznę na układzie współrzędnych, aby umieścić następny punkt szkicu na płaszczyźnie.
- Aby ograniczyć wybór do płaszczyzny, kliknij prawym przyciskiem myszy i wybierz polecenie Wyrównaj do płaszczyzny, a następnie wybierz płaszczyznę. Aby powrócić do trybu wyboru standardów, kliknij prawym przyciskiem myszy i wybierz polecenie Wyrównaj do płaszczyzny.
- Aby utworzyć przerwanie w linii 3D, kliknij końcu bieżącej linii. Kliknij prawym przyciskiem myszy, wybierz opcję Uruchom ponownie, a potem kliknij właściwy punkt, od którego zacznie się druga linia.
- Aby zakończyć, kliknij prawym przyciskiem myszy i wybierz opcję Gotowe.
Tworzenie łuków z trzech punktów lub łuków ze środka

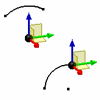
Narzędzie Łuk służy do tworzenia łuków poprzez ustalenie trzech punktów — punktu środkowego i dwóch punktów końcowych.
- Na aktywnym szkicu kliknij kartę Szkicuj
 panel Tworzenie (szkic 2D) lub panel Rysuj (szkic 3D), a następnie wybierz jedną z poniższych opcji:
panel Tworzenie (szkic 2D) lub panel Rysuj (szkic 3D), a następnie wybierz jedną z poniższych opcji:
- Łuk z trzech punktów
 . Tworzy łuk zdefiniowany przez dwa punkty końcowe i punkt na łuku. Pierwsze kliknięcie ustala pierwszy punkt końcowy, drugie ustala kolejny punkt końcowy (długość cięciwy), a trzeci punkt ustala kierunek łuku i jego promień.
. Tworzy łuk zdefiniowany przez dwa punkty końcowe i punkt na łuku. Pierwsze kliknięcie ustala pierwszy punkt końcowy, drugie ustala kolejny punkt końcowy (długość cięciwy), a trzeci punkt ustala kierunek łuku i jego promień.
- Łuk ze środka
 . Tworzy łuk zdefiniowany przez punkt środkowy i dwa punkty końcowe. Pierwsze kliknięcie ustala punkt środka, drugie określa promień i punkt początkowy, a trzeci punkt dopełnia łuk.
. Tworzy łuk zdefiniowany przez punkt środkowy i dwa punkty końcowe. Pierwsze kliknięcie ustala punkt środka, drugie określa promień i punkt początkowy, a trzeci punkt dopełnia łuk.
- Łuk z trzech punktów
- Kliknij w oknie graficznym, aby określić pierwszy punkt łuku.
- Przesuń kursor i kliknij, aby określić drugi punkt.
- Przesuń kursor, aby wyświetlić kierunek łuku i kliknij, aby określić ostatni punkt.
- Aby zakończyć, wciśnij klawisz Esc lub kliknij inne polecenie.
Tworzenie łuku stycznego względem istniejącej geometrii na szkicu 2D
- W aktywnym szkicu 2D, nakarcie Szkic
 w panelu Rysuj kliknij opcję Łuk styczny
w panelu Rysuj kliknij opcję Łuk styczny
 .
.
- Przesuń kursor na istniejącą krzywą, aby zaznaczyć punkt końcowy.
- Kliknij w pobliżu punktu końcowego, aby rozpocząć tworzenie łuku od wyróżnionego punktu końcowego.
- Przesuń kursor, aby wyświetlić łuk i kliknij aby ustalić jego punkt końcowy.
- Aby zakończyć, naciśnij klawisz Esc lub kliknij inne polecenie.
Tworzenie zagięcia pomiędzy liniami na szkicu 3D
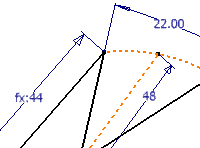
Za pomocą narzędzia Zagięcie można rozmieszczać zagięcia na narożnikach stycznych na liniach szkicu 3D.
- Na aktywnym szkicu 3D zawierającym linie kliknij kartę Szkic 3D
 panel Rysuj
panel Rysuj  Zagięcie
Zagięcie
 .
.
- W oknie dialogowym Zagięcie wprowadź wartość promienia.
- (Opcjonalnie) Usuń zaznaczenie opcji Równe, aby zapobiec automatycznemu określaniu więzów. Jeśli opcja Równe jest zaznaczona, kolejno umieszczone zagięcia o tym samym promieniu są wiązane.
- W oknie graficznym kliknij dowolną linię, punkt szkicu lub dołączoną geometrię, aby rozpocząć zagięcie.
- Kliknij, aby wybrać drugą linię i zakończyć zagięcie.
- Aby zakończyć, zamknij okno dialogowe Zagięcie.
Ustawianie domyślnego zachowania zagięć
Automatyczne zagięcia można włączać lub wyłączać na poziomie aplikacji. Można również ustawić domyślny promień zagięcia w dokumencie.
- Aby włączyć automatyczne zagięcia podczas tworzenia linii za pomocą narzędzia Linia 3D, kliknij kartę Narzędzia
 panel Opcje
panel Opcje  Opcje aplikacji. Na karcie Szkic wybierz opcję Autozaokrąglanie podczas tworzenia linii 3D, a następnie kliknij przycisk OK.
Opcje aplikacji. Na karcie Szkic wybierz opcję Autozaokrąglanie podczas tworzenia linii 3D, a następnie kliknij przycisk OK.
- Aby ustawić domyślny promień automatycznie umieszczonych zagięć, kliknij kartę Narzędzia
 panel Opcje
panel Opcje  Ustawienia dokumentów. Na karcie Szkic wprowadź wartość w polu Promień autozaokrąglenia, a następnie kliknij przycisk OK.
Ustawienia dokumentów. Na karcie Szkic wprowadź wartość w polu Promień autozaokrąglenia, a następnie kliknij przycisk OK.
Wybór trybu orto (szkic 3D)
Przełącza opcję tworzenia geometrii wzdłuż osi X, Y lub Z.
Aby włączyć tryb Orto, kliknij ikonę na pasku stanu lub użyj skrótu Ctrl + R, aby włączyć lub wyłączyć tryb.