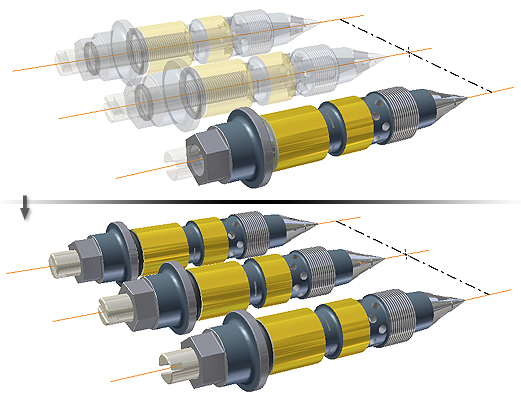Można obliczyć właściwości fizyczne co najmniej jednego wybranego korpusu bryłowego, aby zweryfikować założenia projektowe.
Aktualizowanie właściwości fizycznych korpusu bryłowego
- Zlokalizowania środka ciężkości (na przykład aby umieścić uchwyt, który jest krytyczny dla równowagi).
- Wyeksportowania danych do innej aplikacji w celu przeprowadzenia dodatkowych analiz.
- W przeglądarce lub oknie graficznym wybierz co najmniej jeden korpus bryłowy.
- Kliknij prawym przyciskiem myszy i wybierz pozycję Właściwości.
W polu Nazwa w oknie dialogowym Właściwości bryły są wyświetlane nazwy wybranych brył.
- Kliknij polecenie Uaktualnij.
Polecenie Uaktualnij pozwala na obliczenie masy, pola powierzchni i objętości po każdej zmianie właściwości fizycznych elementu bryły albo po dodaniu lub usunięciu bryły.
Uwaga: Przycisk Uaktualnij jest dostępny tylko wówczas, gdy wartości nie odpowiadają poziomowi wymaganej dokładności. Polecenie nie jest dostępne, jeśli właściwości fizyczne są aktualne.- Masa. Wyświetla masę wybranych brył w jednostkach domyślnych.
- Pole. Wyświetla pole powierzchni wybranych brył.
- Objętość. Wyświetla objętość wybranych brył.
- Środek ciężkości. Wyświetla współrzędne X, Y i Z środka ciężkości bryły. Uwaga: Masa nie jest automatycznie uaktualniana wraz ze zmianami modelu. Jeżeli zmiany wprowadzone w modelu mają wpływ na właściwości fizyczne, ostatnie znane wartości stają się nieaktualne i wyświetlana jest informacja Nie dotyczy.
- Kliknij przycisk OK.
Zmiana wyglądu korpusu bryłowego lub powierzchniowego
- W przeglądarce lub oknie graficznym wybierz co najmniej jeden korpus bryłowy lub powierzchniowy.
- Kliknij prawym przyciskiem myszy i wybierz pozycję Właściwości.
- Wybierz opcję w obszarze Wygląd bryły.
- Wybierz opcję Usuń wszystkie nadpisania, aby usunąć nadpisania wyglądu z poszczególnych wybranych powierzchni. Usuń zaznaczenie pola, aby nie zmieniać indywidualnych nadpisań wyglądu.
- Kliknij przycisk OK. Wskazówka: Wygląd bryły można również zmienić za pomocą menu Wygląd, na pasku narzędzi szybkiego dostępu.
Zmiana wyglądu powierzchni
Jeśli część należy do zespołu, najpierw należy uaktywnić część, której wygląd powierzchni ma zostać zmieniony.
- W oknie graficznym, kliknij jedną lub więcej powierzchni.
- Kliknij prawym przyciskiem myszy i wybierz pozycję Właściwości.
- W oknie dialogowym Właściwości powierzchni, na liście rozwijanej Wygląd, wybierz wygląd.
- Kliknij przycisk OK.
Na ogół zmiana wyglądu powierzchni zachodzi według następujących reguł:
Jeśli dla elementu zastosowano teksturę gwintu kosmetycznego, zmiana koloru powierzchni będzie miała wpływ tylko na podstawowy kolor używany w teksturze gwintu.
Na poniższej ilustracji wygląd powierzchni został zmieniony na Niebieski (Błękit nieba), ale gwinty pozostały czarne.

Jeśli część jest przezroczysta, wygląd powierzchni zmieni się, ale pozostanie przezroczysty.
Na tej ilustracji wygląd powierzchni został zmieniony na Czerwony (Jasny), ale pozostał przezroczysty dla zachowania zgodności z wyglądem części.
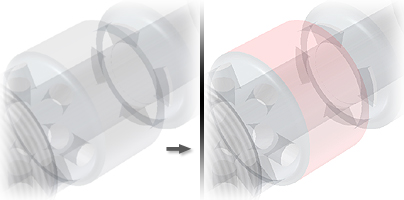
Wygląd powierzchni nadpisuje wygląd elementu (który nadpisuje wygląd części).
Na tej ilustracji wygląd elementu jest ustawiony na Stalowy (Polerowany). Niektóre powierzchnie zostały zmienione na Cynk, nadpisując wygląd elementu.
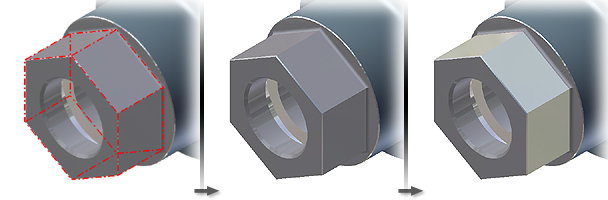
Jeśli zostanie zmieniony wygląd powierzchni, a następnie element zostanie umieszczony w szyku, elementy w szyku nie będą mieć danego wyglądu powierzchni.
Na tej ilustracji wygląd elementu został zmieniony na Złoty metaliczny. Element jest umieszczony w szyku, a w przypadku wyglądu wystąpień w szyku pozostaje ustawiona opcja Jak część.

Jeśli zespół zawiera wielokrotne wystąpienia części, wszystkie wystąpienia są uaktualniane o nowy wygląd powierzchni. Na tej ilustracji wygląd powierzchni został zmieniony na Złoty metaliczny. Każde wystąpienie tej części jest uaktualniane o nowy wygląd powierzchni.