Tworzenie zamknięcia obwiedni na podstawie szkicu 2D
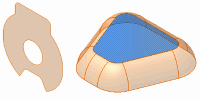
- Kliknij kartę Model 3D
 panel Powierzchnia
panel Powierzchnia  Zaślepienie otworu
Zaślepienie otworu
 .
.
- W oknie graficznym wybierz profil, aby utworzyć zamknięcie obwiedni. W razie konieczności, używając narzędzia Wybierz ukryte, przełączaj cyklicznie między dostępnymi geometriami, następnie kliknij, aby dokonać wyboru.
Wskazówka: Jeśli szkic zawiera nakładające się pętle, można wybrać obszar na zewnątrz zagnieżdżonej pętli.Uwaga: Nie można zastosować warunków granicznych do szkicu.
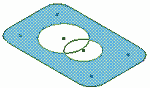
Tworzenie zamknięcia obwiedni na podstawie łańcucha krawędzi
Można wygenerować zamknięcie obwiedni na podstawie zamkniętej pętli.
- Kliknij kartę Model 3D
 panel Powierzchnia
panel Powierzchnia  Zaślepienie otworu
Zaślepienie otworu
 .
.
- Kliknij w oknie graficznym, aby wybrać łańcuch stycznych lub ciągłych krawędzi, które definiują zamkniętą pętlę.
Uwaga: Wybór regionu jest ograniczony do płaskich płatów. W przypadku regionów niepłaskich wybierz pierwszą pętlę. Użyj narzędzia Wybierz ukryte, aby przełączać cyklicznie między dostępnymi geometriami, następnie kliknij, aby wybrać geometrię.
- W oknie dialogowym Zamknięcie obwiedni, w obszarze Warunek określ warunek graniczny w przypadku każdej krawędzi lub zbioru wybranych krawędzi.
Uwaga: Ciągłe krawędzie muszą mieć taki sam warunek brzegowy. W rezultacie wszystkie wybrane krawędzie powierzchni, które są styczne lub płynnie połączone z poprzednią krawędzią, zostaną scalone i wyświetlone jako pojedyncza krawędź. Krawędzie wybrane przy włączonej opcji Automatyczny łańcuch krawędzi również będą wyświetlane jako pojedyncza krawędź w panelu Warunek. Aby zastosować określony warunek do poszczególnych krawędzi, opcję Automatyczny łańcuch krawędzi należy wyłączyć.
 Kontakt (G0). Domyślnie.
Kontakt (G0). Domyślnie.
 Styczny (G1).
Styczny (G1).
 Gładki (G2).
Gładki (G2).
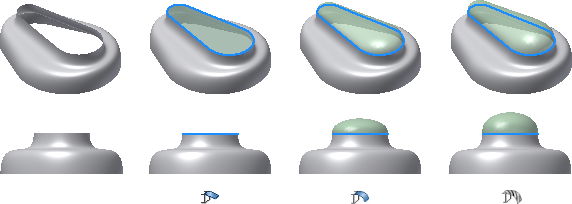
- Określ wartość Waga w przypadku warunków brzegowych G1 i G2.
Waga jest współczynnikiem niemianowanym, który ma wpływ na kształt zamknięcia obwiedni. Typowe współczynniki wagi mieszczą się w zakresie od 0 do 1.
- Opcjonalnie wybierz opcję Tory prowadnicy, a następnie wybierz co najmniej jedną krzywą bądź jeden punkt, aby utworzyć kształt zamknięcia.
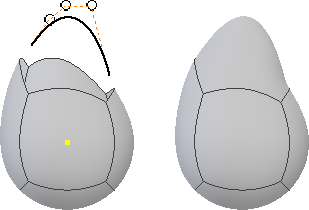
- Opcjonalnie, wybierz następną zamkniętą pętlę.
- Kliknij przycisk OK.
Zszywanie powierzchni
W środowisku części można użyć funkcji Zszyj, aby utworzyć zszycie powierzchni.
- Kliknij kartę Model 3D
 panel Powierzchnia
panel Powierzchnia  Zszyj
Zszyj
 .
.
- Korzystając z selektora Powierzchnie w oknie dialogowym Zszywanie, wybierz powierzchnie za pomocą jednej z następujących metod:
- Aby wybrać wszystkie powierzchnie jednocześnie, kliknij prawym przyciskiem myszy i kliknij polecenie Wybierz wszystko.
- Aby zaznaczyć co najmniej jedną osobną powierzchnię, kliknij je w oknie graficznym.
- Kliknij kartę Analiza w oknie dialogowym Zszywanie, aby włączyć wyświetlanie warunków brzegowych, dzięki czemu można będzie ocenić krawędzie przed ich zszyciem:
- Pokaż warunki brzegowe. Gdy ta opcja jest zaznaczona, kolorem czarnym są oznaczone krawędzie powierzchni zszyte z przylegającą powierzchnią. Kolor czerwony oznacza krawędzie powierzchni, które nie są zszyte.
- Pokaż prawie styczne. Gdy ta opcja jest zaznaczona, warunki prawie styczne są wyświetlane w kolorze fuksji. Prawie styczne krawędzie mogą powodować problemy przy kolejnych operacjach projektowania, takich jak tworzenie skorupy. Jednak włączenie analizy krawędzi stycznych spowalnia działanie systemu.
- Kliknij kartę Zszywanie i określ maksymalną dopuszczalną tolerancję pomiędzy swobodnymi krawędziami.
- Wybierz opcję Zachowaj jako powierzchnię, aby zachować zamkniętą objętość jako powierzchnię. Jeżeli opcja ta nie została wybrana, zamknięta objętość powstała w wyniku operacji zszycia staje się bryłą.
- Aby połączyć powierzchnie do postaci zszycia lub bryły, kliknij przycisk Zastosuj.
Po zakończeniu zszywania na liście Znajdź pozostałe swobodne krawędzie są wyświetlane pozostałe swobodne krawędzie wraz z maksymalnym odstępem między nimi. W przypadku par swobodnych krawędzi, które częściowo przekraczają maksymalną wartość tolerancji, minimalny odstęp jest wyświetlany w kolorze czerwonym (co oznacza, że odstęp mieści się w granicach tolerancji, ale nie jest stały). W przypadku swobodnych krawędzi, które nie mają pary nie jest wyświetlana wartość odstępu.
- Dostosuj wartość tolerancji, aby zszyć powierzchnie, które zostały odrzucone za pierwszym razem. Na liście Tolerancja maksymalna wybierz lub wprowadź wartość. Przyjrzyj się pozostałym parom krawędzi, które chcesz zszyć i znajdź najmniejszą powiązaną wartość maksymalnego odstępu. Wartość Maksymalny odstęp oznacza największy odstęp uwzględniany przez polecenie Zszyj przy tworzeniu tolerancyjnych krawędzi. Użyj najmniejszej wartości Maksymalny odstęp jako wskazówka dla wprowadzenia wartości Tolerancja maksymalna. Na przykład dla opcji Maksymalny odstęp o wartości 0.00362 na liście Tolerancja maksymalna należy wprowadzić wartość 0.004, aby umożliwić pomyślne wykonanie zszycia.
- Wybierz pozycję w wierszu, kliknij prawym przyciskiem myszy i wybierz opcję Znajdź w oknie, aby powiększyć krawędź.
- Wybierz wiersz, kliknij prawym przyciskiem myszy i wybierz polecenie Ustaw jako tolerancję, aby ustawić tą wartość jako maksymalną tolerancję.
- Kliknij przycisk Zastosuj.
Wszystkie nowo zszyte krawędzie mają kolor czarny.
- Powtórz czynności opisane w punktach 7 i 8, aby ukończyć zszywanie i kliknij przycisk Gotowe. Wszystkie krawędzie wrócą do swojego oryginalnego koloru przed rozpoczęciem polecenia Zszyj.
Uwaga: Standardowo, rzeźbione elementy korzystają z danych wejściowych elementów powierzchniowych, takich jak wydłużone lub obrócone powierzchnie. Użyte elementy są zagnieżdżane i "wcięte" poniżej odbiorcy, aby pokazać zależność takich elementów. W przypadkach, gdzie użycie nie jest pożądane, możesz kliknąć prawym przyciskiem myszy w przeglądarce, a potem wybrać Użyj dane wejściowe, aby zmienić status użycia.
Tworzenie powierzchni prostokreślnej
Można utworzyć powierzchnię prostokreślną w celu dodania rozszerzeń do powierzchni złożonych, utworzenia powierzchni podziału lub dodania pochylonej powierzchni zgodnej z wektorem kierunku.
- Kliknij kartę Model 3D
 panel Powierzchnia
panel Powierzchnia  Powierzchnia prostokreślna
Powierzchnia prostokreślna
 .
.
- W oknie dialogowym wykonaj jedną z następujących czynności:
- Wybierz opcję Normalna, aby utworzyć powierzchnię normalną do wybranej krawędzi.

- Wybierz opcję Styczna, aby utworzyć powierzchnię styczną do wybranej krawędzi.

- Wybierz opcję Wektor, aby utworzyć powierzchnię wzdłuż wybranej powierzchni, płaszczyzny konstrukcyjnej, krawędzi lub osi.
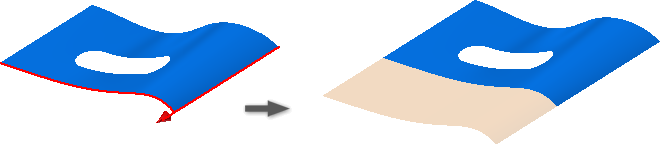
- Wybierz opcję Normalna, aby utworzyć powierzchnię normalną do wybranej krawędzi.
- W oknie graficznym wybierz krawędzie, aby utworzyć powierzchnię prostokreślną. W razie konieczności, używając narzędzia Wybierz ukryte, przełączaj cyklicznie między dostępnymi geometriami, następnie kliknij, aby dokonać wyboru.
Uwaga: Wybór krawędzi szkicu nie jest możliwy w przypadku krawędzi powierzchni prostokreślnej.
- Opcjonalnie, usuń zaznaczenie pola wyboru, aby wyłączyć tworzenie automatycznego łańcucha krawędzi.
- Opcjonalnie:
- W oknie dialogowym na panelu Wybór wybierz ikonę zmiany powierzchni, aby zmienić źródłową powierzchnię odniesienia krawędzi.

- Aby zmienić źródłową powierzchnię odniesienia w przypadku wszystkich wybranych krawędzi, kliknij opcję Zmień wszystkie powierzchnie.
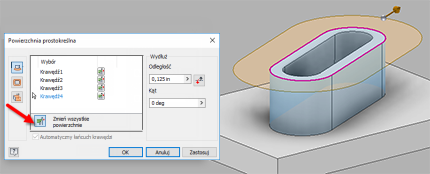
Uwaga: Opcja zmiany powierzchni jest prawidłowa w przypadku wybranych krawędzi, które mają dwie wspólne powierzchnie. - W oknie dialogowym na panelu Wybór wybierz ikonę zmiany powierzchni, aby zmienić źródłową powierzchnię odniesienia krawędzi.
- Opcjonalnie wybierz opcję Odwróć, aby zmienić kierunek powierzchni.
- W przypadku opcji Przeciągnięcie kliknij powierzchnię, krawędź lub oś, aby określić wektor kierunku.
- Ustaw odległość, aby wydłużyć powierzchnię.
- Opcjonalnie określ kąt powierzchni.
- Kliknij przycisk OK, aby zakończyć.