Dowiedz się, jak używać różnych trybów w celu korzystania z danych programu Revit w projektach programu Inventor.
Tryby importu
Istnieją dwa tryby korzystania z modeli programu Revit w programie Inventor: Odniesienie i Przekształcenie. Oba wymagają zaimportowania widoków 3D programu Revit. Wybierz tryb, który spełnia Twoje wymagania.
Informacje o widokach 3DAby dowiedzieć się więcej o widokach 3D programu Revit i przygotować je do uzyskania najlepszych wyników importu, zobacz temat AnyCAD Revit — wzorce postępowania.
- Oś Z programu Revit jest wyrównana z osią Z programu Inventor. Nowy zespół programu Inventor zostanie utworzony z osią Z wyświetlaną w kierunku do góry.
- Podczas pierwszego otwarcia początek wewnętrzny modelu programu Revit znajduje się w początku programu Inventor.
- Kolorom programu Revit nadawane są odpowiadające im kolory wyglądu programu Inventor. Nadpisania koloru wprowadzone w programie Inventor pozostają niezmienione po aktualizacjach. Mapy tekstur nie są używane.
Pliki programu Revit są importowane z następującymi ustawieniami:
-
Odniesienie
- Jest zachowywane skojarzenie ze źródłowym modelem programu Revit. Po zmianie modelu programu Revit w modelu programu Inventor zostanie wyświetlone powiadomienie. W tym czasie można wybrać opcję aktualizacji modelu. Model odniesienia programu Revit jest importowany jako podzespół do zespołu programu Inventor.
- Tylko do odczytu. Zmiany w źródłowym modelu programu Revit muszą być wykonywane w programie Revit.
- Jeżeli chodzi o model odniesienia, można:
- Zmienić widok 3D odniesienia w programie Inventor. W węźle przeglądarki nazwa pliku programu Revit jest wyświetlana z dołączoną nazwą widoku odniesienia, aby łatwo go było zidentyfikować.
- Związać komponenty programu Inventor z geometrią modelu źródłowego.
- Rzutować geometrię modelu źródłowego na model programu Inventor.
- Ukryć komponenty modelu źródłowego.
- Wyłączyć lub przerwać połączenie między plikami głównymi i plikami odniesienia.
- Zawarte w zespole, brak oddzielnych plików. Elementy programu Revit są wewnętrznymi dokumentami zawartymi w dokumencie najwyższego poziomu programu Inventor. Nie można uzyskać osobnego dostępu do dokumentów wewnętrznych.
- Przekształcenie
- Są tworzone zwykłe pliki programu Inventor odpowiadające elementom programu Revit. Pliki można modyfikować w dowolny sposób lub usunąć.
- Nie jest zachowywane skojarzenie z modelem źródłowym. Zmiany w modelu źródłowym programu Revit są ignorowane.
Importowanie plików programu Revit jako skojarzonych modeli odniesienia
- Karta Rozpocznij
 panel Uruchom
panel Uruchom  Nowy
Nowy  Importuj pliki CAD
Importuj pliki CAD
- Karta Plik
 Otwórz
Otwórz  Importuj pliki CAD
Importuj pliki CAD
- Pasek narzędzi szybkiego dostępu
 Otwórz
Otwórz
- W dokumencie zespołu, na karcie Złóż
 panel Komponenty
panel Komponenty  Wstaw zaimportowane pliki CAD
Wstaw zaimportowane pliki CAD
Punkty dostępu do importowania plików CAD są następujące:
- Na karcie Rozpocznij
 panel Uruchom
panel Uruchom  Nowy
Nowy  Importuj pliki CAD
Importuj pliki CAD
- W oknie dialogowym Otwórz przejdź do udostępnionego modelu programu Revit (*.rvt), który chcesz zaimportować, i wybierz go.
W otwartym oknie dialogowym zostanie wyświetlony widok miniatury oraz wersja programu Revit użyta do ostatniej modyfikacji danych.
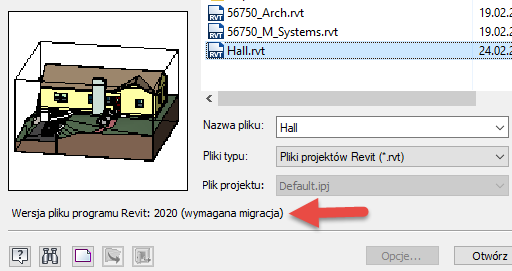
- Kliknij przycisk Otwórz. W trakcie procesu otwierania w dolnej części okna dialogowego Importuj są wyświetlane informacje zwrotne.
W zależności od rozmiaru pliku programu Revit otwarcie pliku może potrwać kilka minut.
- W oknie dialogowym Importuj:
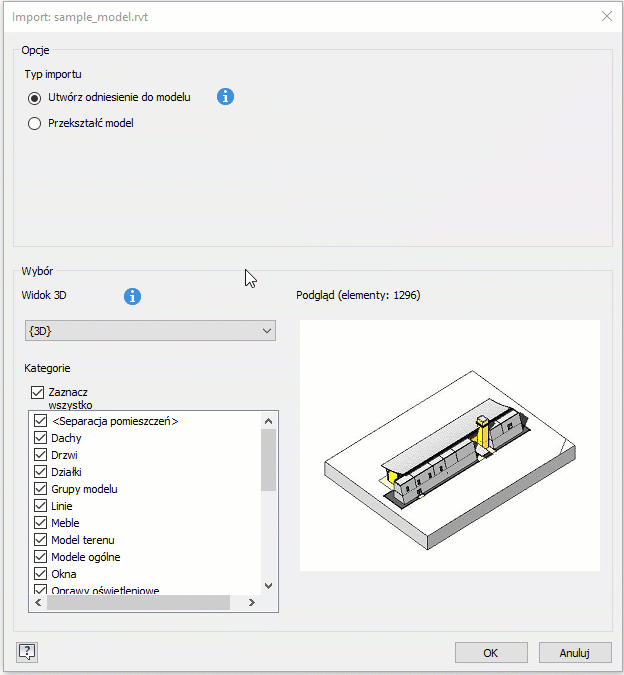
- W sekcji Opcje Typ importu wybierz opcję Utwórz odniesienie do modelu (domyślne).
- W sekcji Wybierz na liście
 Widok 3D wybierz widok 3D, który chcesz zaimportować. Liczba elementów programu Revit do zaimportowania jest wyświetlana powyżej podglądu.
Widok 3D wybierz widok 3D, który chcesz zaimportować. Liczba elementów programu Revit do zaimportowania jest wyświetlana powyżej podglądu.
- W wybranym widoku alfabetycznie sortowana lista Kategoria jest wyświetlana poniżej listy rozwijanej widoku. Zawartość listy Kategoria jest oparta na wybranym widoku 3D i zawiera tylko kategorie z widocznymi elementami. Widoczność musi być ustawiona w widoku 3D w programie Revit. Jeśli elementy zostaną ustawione jako widoczne w kategorii, ta kategoria jest uwzględniana podczas edycji widoku.
Uwaga: Więcej informacji o kategoriach
- Wybór kategorii jest zapamiętywany.
- Kategorie wykluczone nie są importowane niezależnie od widoczności elementu.
- Jeśli nie ma widocznych elementów w wykluczonej kategorii, kategoria jest pomijana na liście wykluczonych kategorii. Jeśli później elementy zostaną ustawione jako widoczne w tej kategorii, kategoria będzie wyświetlana na liście podczas edycji widoku.
- Jeśli widok programu Revit zostanie poddany edycji i widoczność elementu zostanie zmieniona, to po aktualizacji widoku w programie Inventor elementy nie będą już widoczne, a nowo widoczne elementy zostaną zaimportowane.
- Niektóre kategorie i ich elementy nie są importowane, ponieważ program Inventor korzysta z nich. Na przykład Poziomy, Kamery itd.
- Kategoria Połączenia Revit jest pojedynczą pozycją kategorii reprezentującą wszystkie połączone modele RVT. Gdy ta opcja jest zaznaczona, widoczne elementy w wybranych kategoriach połączonych plików są umieszczane w modelu programu Inventor. Gdy jest niezaznaczona, nic z połączonego modelu RVT nie jest importowane.
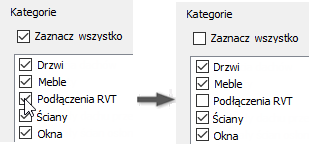
- Użyj opcji Zaznacz wszystko, aby szybko wyczyścić listę i zaznaczyć tylko kilka kategorii, które mają zostać uwzględnione.
- Zmiana widoku 3D powoduje zresetowanie listy kategorii. Poprzedni widok i wybrane elementy nie są zapamiętywane.
- Kliknij przycisk OK. Model zostanie zaimportowany z osią Z jako kierunkiem w górę i jako podzespół. W zespole programu Inventor można umieścić co najmniej jedno wystąpienie modelu programu Revit.

Zmiana widoków 3D w modelach odniesienia
- W przeglądarce kliknij prawym przyciskiem myszy węzeł modelu programu Revit, a następnie kliknij polecenie Edytuj import.
- W oknie dialogowym Importuj, na liście widoków 3D wybierz żądany widok.
- Kliknij przycisk OK.
Aktualizowanie modeli odniesienia
- źródłowy model programu Revit został zmodyfikowany,
- komponenty programu Inventor używane w zespole zostały modyfikowane.
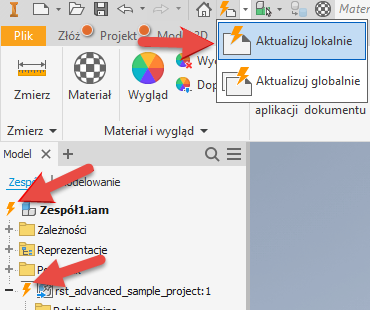
Używanie opcji Przekształcenie w celu zaimportowania plików programu Revit jako komponentów programu Inventor
- Karta Rozpocznij
 panel Uruchom
panel Uruchom  Nowy
Nowy  Importuj pliki CAD
Importuj pliki CAD
- Karta Plik
 Otwórz
Otwórz  Importuj pliki CAD
Importuj pliki CAD
- Pasek narzędzi szybkiego dostępu
 Otwórz
Otwórz
- W dokumencie zespołu, na karcie Złóż
 panel Komponenty
panel Komponenty  Wstaw zaimportowane pliki CAD
Wstaw zaimportowane pliki CAD
Punkty dostępu do importowania plików CAD są następujące:
- Na karcie Rozpocznij
 panel Uruchom
panel Uruchom  Nowy
Nowy  Importuj pliki CAD
Importuj pliki CAD
- W oknie dialogowym Otwórz przejdź do udostępnionego modelu programu Revit (*.rvt), który chcesz zaimportować, i wybierz go.
- Kliknij przycisk Otwórz. W trakcie procesu otwierania w dolnej części okna dialogowego Importuj są wyświetlane informacje zwrotne.
- W oknie dialogowym Importuj:

- W sekcji Opcje Typ importu wybierz opcję Przekształć model.
- Wybierz Opcje zespołu, aby określić, jak ma wyglądać struktura przekształconego modelu programu Revit. Wybierz spośród następujących opcji:
- Zespół — elementy programu Revit są importowane jako wystąpienia podzespołów i części w zespole głównym. Każdy element programu Revit, ogólnie rzecz biorąc, jest wystąpieniem. W tym formacie pojedyncze elementy programu Revit są pogrupowane w foldery odpowiadające „kategorii”, „rodzinie” i „typowi” programu Revit.
- Część wielobryłowa — elementy programu Revit są importowane jako bryły w pojedynczej części programu Inventor.
- Część złożona — elementy programu Revit są importowane jako powierzchnie w pojedynczej części programu Inventor.
- Opcjonalnie w sekcji Nazwy plików określ przedrostek lub przyrostek dla tworzonych modeli programu Inventor.
- Określ Położenie pliku lub przejdź do niego. Domyślna ścieżka pliku jest taka sama jak położenie pliku programu Revit.
- W sekcji Wybierz na liście
 Widok 3D wybierz widok 3D, który chcesz zaimportować. Liczba elementów programu Revit do zaimportowania jest wyświetlana powyżej podglądu.
Widok 3D wybierz widok 3D, który chcesz zaimportować. Liczba elementów programu Revit do zaimportowania jest wyświetlana powyżej podglądu.
- Kliknij przycisk OK. Przekształcony model zostanie zaimportowany z osią Z jako kierunkiem w górę i jako węzeł najwyższego poziomu w zespole. W zespole programu Inventor można umieścić co najmniej jedno wystąpienie modelu programu Revit.
Model programu Revit zostanie zaimportowany do zespołu programu Inventor o takiej samej nazwie jak plik programu Revit.
Porównanie wyników importu w przeglądarce modelu
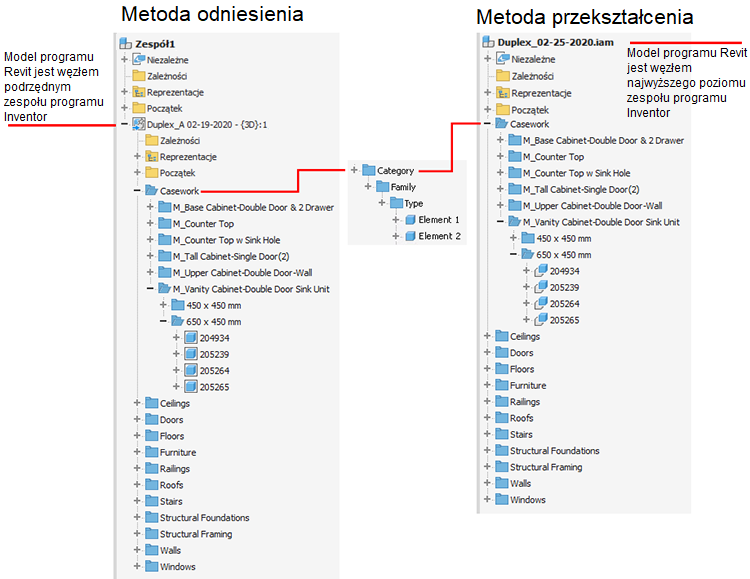
Migracja pliku programu Revit
Ponadto niektóre modele RVT mogą generować ostrzeżenia lub błędy podczas migracji. Komunikaty ostrzegawcze będą wyświetlane w raporcie translacji (w górnej części przeglądarki programu Inventor), ale import zostanie zakończony. Komunikaty o błędach będą wyświetlane jako okna podręczne, a import nie powiedzie się.