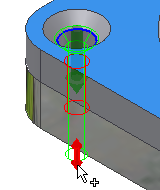Wstawianie połączeń gwintowych
Wszystkie parametry otworu (rozmiary, płaszczyzna początkowa/końcowa) są określane na karcie Projekt.
Konieczne jest także połączenie z Content Center, gdzie przechowywane są łączniki dla połączeń gwintowych. Jeśli użytkownik nie jest połączony z biblioteką Content Center, obszar po prawej stronie, w którym można wybierać części złączne, jest przyciemniony.
 Domyślnie struktura podzespołu jest wyłączona, a części połączenia gwintowego są tworzone na poziomie głównym zespołu. Nie można włączyć opcji Rozwiązywanie automatyczne przy użyciu tej struktury. Aby zaktualizować połączenie gwintowe, należy użyć opcji Rozwiązywanie ręczne.
Domyślnie struktura podzespołu jest wyłączona, a części połączenia gwintowego są tworzone na poziomie głównym zespołu. Nie można włączyć opcji Rozwiązywanie automatyczne przy użyciu tej struktury. Aby zaktualizować połączenie gwintowe, należy użyć opcji Rozwiązywanie ręczne.
 Włączenie struktury podzespołu pozwala na utworzenie podzespołu zawierającego części połączenia gwintowego na poziomie głównym zespołu. W wersjach starszych niż Inventor 2021 była to jedyna opcja tworzenia połączeń gwintowych. Użyj tej opcji, aby włączyć rozwiązywanie automatyczne.
Włączenie struktury podzespołu pozwala na utworzenie podzespołu zawierającego części połączenia gwintowego na poziomie głównym zespołu. W wersjach starszych niż Inventor 2021 była to jedyna opcja tworzenia połączeń gwintowych. Użyj tej opcji, aby włączyć rozwiązywanie automatyczne.

Zapoznaj się z pomocą dotyczącą bibliotek Content Center lub sekcją Informacje o konfiguracji bibliotek Content Center, aby dowiedzieć się, w jaki sposób korzystać z bibliotek Content Center.
Dostęp
Na wstążce wybierz kartę Projekt  panel Mocowanie
panel Mocowanie  Połączenie gwintowe
Połączenie gwintowe
![]() .
.
Na karcie Projekt:
- W obszarze Typ wybierz typ połączenia gwintowego. (Jeśli zespół zawiera tylko jeden komponent, wybierz połączenie Na wylot).
- W menu rozwijanym Umieszczenie wybierz typ umieszczenia.
- Opcja Liniowe oznacza umieszczenie przez wybranie dwóch krawędzi liniowych.
- Opcja Koncentryczne oznacza umieszczenie przez wybranie krawędzi kołowej.
- Opcja W punkcie oznacza umieszczenie przez wybranie punktu.
- Opcja Otwór oznacza umieszczenie przez wybranie otworu.
- Określ położenie połączenia gwintowego. W zależności od wybranego umieszczenia zostanie wyświetlony monit o określenie płaszczyzny początkowej, krawędzi, punktu, otworu oraz płaszczyzny zakończenia. Wyświetlane opcje zależą od wybranego typu umieszczenia.
- Określ umieszczenie połączenia gwintowego, aby wybrać części złączne dla tego połączenia gwintowego. Kreator połączeń gwintowych filtruje wybrane części złączne na podstawie specyfikacji umieszczeń określonych po lewej stronie karty Projekt. Jeżeli specyfikacje umieszczenia nie zostaną określone, opcje części złącznych po prawej stronie karty Projekt nie zostaną włączone.
- Wstaw połączenie gwintowe do zespołu, który zawiera co najmniej dwa komponenty i wybierz typ połączenia nieprzelotowego. W obszarze Umieszczenie zostanie wyświetlony monit o wybranie opcji Ślepa płaszczyzna początkowa (nie zakończenia) w celu określenia miejsca, w którym rozpoczyna się otwór nieprzelotowy.
- W obszarze Gwint określ typ gwintu w menu rozwijanym Gwint, a następnie wybierz wymiar w polu Średnica.
- Rozpocznij wypełnianie połączenia gwintowego.
- Wybierz opcję Kliknij, aby dodać część złączną w celu określenia połączenia z biblioteką Content Center i wybrania z niej komponentu.
- Rozpocznij wypełnianie połączenia gwintowego. Postępuj zgodnie z instrukcjami wyświetlanymi po prawej stronie karty Projekt. Wybierz opcję Kliknij, aby dodać część złączną w celu określenia połączenia z biblioteką Content Center i wybrania z niej komponentu. Wypełniaj połączenie wybierając odpowiednie elementy.
- (Opcjonalnie) W prawym dolnym rogu karty Projekt wybierz opcję Więcej
 . Zapisz połączenie gwintowe w bibliotece szablonów.
. Zapisz połączenie gwintowe w bibliotece szablonów.
- Wybierz polecenie Dodaj i podaj opis szablonu.
- Wybierz polecenie Zastosuj, aby nie zamykać Kreatora połączenia gwintowego.
- Aby wstawić połączenie gwintowe do zespołu, kliknij przycisk OK.
Wstawianie połączeń gwintowych przy użyciu umieszczenia liniowego
Typ umieszczenia Liniowo pozwala na określenie położenia połączenia gwintowego przez wybranie dwóch krawędzi liniowych.
Aby wstawić połączenie gwintowe za pomocą Kreatora połączenia gwintowego, zespół musi zawierać co najmniej jeden komponent.
- Na wstążce wybierz kartę Projekt
 panel Mocowanie
panel Mocowanie  Połączenie gwintowe
Połączenie gwintowe
 .
.
- W obszarze Typ na karcie Projekt wybierz typ otworu.
- Na karcie Projekt w obszarze Umieszczenie wybierz z listy rozwijanej opcję Liniowe
 .
.
- W oknie graficznym:
- Wybierz płaszczyznę początkową. Po wybraniu odblokowane zostaną kolejne przyciski (Krawędź liniowa 1, Krawędź liniowa 2, Zakończenie).
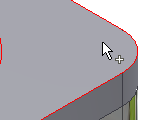
- Wybierz pierwszą krawędź liniową.
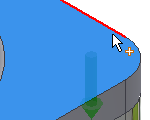
- Wybierz drugą krawędź liniową.
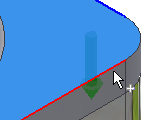
- Wybierz płaszczyznę zakończenia.
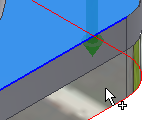
- Wybierz płaszczyznę początkową. Po wybraniu odblokowane zostaną kolejne przyciski (Krawędź liniowa 1, Krawędź liniowa 2, Zakończenie).
 W oknie graficznym wybierz uchwyt 3D, aby zmienić odległość środka otworu od wybranych krawędzi liniowych. Kliknij przycisk, aby potwierdzić odległość.
W oknie graficznym wybierz uchwyt 3D, aby zmienić odległość środka otworu od wybranych krawędzi liniowych. Kliknij przycisk, aby potwierdzić odległość.
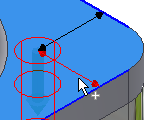
- W obszarze Gwint wybierz typ i średnicę gwintu.
- Wybierz opcję Kliknij, aby dodać część złączną po prawej stronie karty Projekt, i wypełnij połączenie gwintowe.
- (Opcjonalne) Na karcie Projekt w prawym dolnym rogu wybierz opcję Więcej
 , aby zapisać połączenie gwintowe w bibliotece szablonów. Wybierz polecenie Dodaj i podaj opis szablonu.
, aby zapisać połączenie gwintowe w bibliotece szablonów. Wybierz polecenie Dodaj i podaj opis szablonu.
- Aby wstawić połączenie gwintowe do zespołu, kliknij przycisk OK.
Wstawianie połączeń gwintowych przy użyciu umieszczenia koncentrycznego
Typ umieszczenia Koncentrycznie pozwala na określenie położenia połączenia gwintowego przez wybranie jednej lub kilku krawędzi kołowych. Otwór dla połączenia gwintowego jest umieszczany w środku okręgu zdefiniowanego przez krawędź liniową.
- Na wstążce wybierz kartę Projekt
 panel Mocowanie
panel Mocowanie  Połączenie gwintowe
Połączenie gwintowe
 .
Uwaga: Aby wstawić połączenie gwintowe za pomocą Kreatora połączenia gwintowego, zespół musi zawierać co najmniej jeden komponent.
.
Uwaga: Aby wstawić połączenie gwintowe za pomocą Kreatora połączenia gwintowego, zespół musi zawierać co najmniej jeden komponent. - W obszarze Typ na karcie Projekt wybierz typ otworu.
- Na karcie Projekt z listy rozwijanej obszaru Umieszczenie, wybierz opcję Koncentryczne
 .
.
- W oknie graficznym:
- Wybierz płaszczyznę początkową. Po wybraniu odblokowane zostaną kolejne opcje (Odniesienie kołowe, Zakończenie).
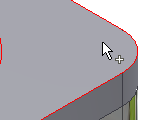
- Wybierz krawędź kołową.
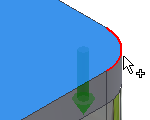
- Wybierz płaszczyznę zakończenia.
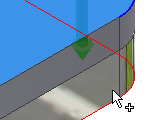
- Wybierz płaszczyznę początkową. Po wybraniu odblokowane zostaną kolejne opcje (Odniesienie kołowe, Zakończenie).
- W obszarze Gwint wybierz typ i średnicę gwintu.
- Wybierz opcję Kliknij, aby dodać część złączną po prawej stronie karty Projekt, i wypełnij połączenie gwintowe.
Więcej opcji:
- (Opcjonalne) Na karcie Projekt w dolnym narożniku kliknij przycisk Więcej
 . W obszarze Więcej opcji można zapisać połączenie gwintowe w bibliotece szablonów. Wybierz polecenie Dodaj i podaj opis szablonu.
. W obszarze Więcej opcji można zapisać połączenie gwintowe w bibliotece szablonów. Wybierz polecenie Dodaj i podaj opis szablonu.
- Aby wstawić połączenie gwintowe do zespołu, kliknij przycisk OK.
Wstawianie połączeń gwintowych w otwory ustawione w szyku
Podczas tworzenia otworów w szyku za pomocą polecenia Otwór programu Autodesk Inventor w postaci otworów posiadających kilka punktów środkowych, wstaw połączenie gwintowe do utworzonych połączeń w szyku za pomocą kreatora połączeń gwintowych. W kreatorze rozpoznawana jest obecność szyku w projekcie i odblokowywana jest opcja wstawiania połączenia gwintowego w otwory ustawione w szyku.
- Umieść otwór w środowisku części.
- Utwórz szyk otworów w środowisku części (nie w zespole).
- Z edycji części powróć do zespołu.
- Otwórz Kreatora połączeń gwintowych.
- W obszarze Typ na karcie Projekt wybierz typ otworu.
![]()
- Wybierz opcję Przy otworze z listy rozwijanej w obszarze Umieszczenie na karcie Projekt.
- W oknie graficznym:
- Wybierz płaszczyznę początkową.
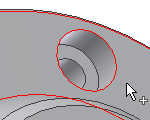
- Wybierz istniejący otwór. Jeśli projekt zawiera otwór w szyku, włączone zostanie pole W szyku.
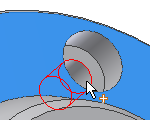
- Wybierz płaszczyznę zakończenia.

- Wybierz płaszczyznę początkową.
- W obszarze Umieszczenie karty Projekt zaznacz pole wyboru W szyku. Połączenie gwintowe zostanie wstawione w każdy otwór w szyku.
- W obszarze Gwint wybierz typ i średnicę gwintu.
- Wybierz opcję Kliknij, aby dodać część złączną po prawej stronie karty Projekt, i wypełnij połączenie gwintowe.
- Kliknij przycisk OK.
 Przy wstawianiu połączenia gwintowego do szyku usuwane są wszystkie połączenia gwintowe ustawione w tym szyku.
Przy wstawianiu połączenia gwintowego do szyku usuwane są wszystkie połączenia gwintowe ustawione w tym szyku.
![]()
Wstawianie połączeń gwintowych w punkty szkicowe
Jeżeli zespół zawiera punkt utworzony w środowisku szkicu, można w taki punkt wstawić połączenie gwintowe.
- Utwórz punkty w środowisku szkicu.
- Z edycji części powróć do zespołu.
- Otwórz Kreatora połączeń gwintowych.
- W obszarze Typ na karcie Projekt wybierz typ otworu.
![]()
- Na karcie Projekt na liście rozwijanej obszaru Umieszczenie wybierz opcję W punkcie
 .
.
- W oknie graficznym:
- Wybierz płaszczyznę początkową.
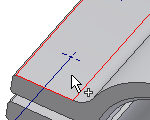
- Wybierz punkt. Gdy projekt zawiera punkt szkicowy, odblokowane zostanie pole wyboru W szyku. Domyślnie połączenia gwintowe są wstawiane w każdy punkt szkicowy. Aby dodać lub usunąć punkty, przytrzymaj wciśnięty klawisz CTRL i wybierz punkt.
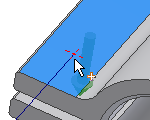
- Wybierz płaszczyznę zakończenia.
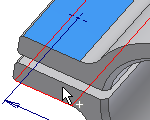
- Wybierz płaszczyznę początkową.
- W obszarze Gwint wybierz typ i średnicę gwintu.
- Wybierz opcję Kliknij, aby dodać część złączną po prawej stronie karty Projekt, i wypełnij połączenie gwintowe.
- Kliknij przycisk OK.
Podczas edycji można dodawać lub usuwać połączenia gwintowe w przypadku punktów w szyku. W zespole należy kliknąć prawym przyciskiem myszy i z menu kontekstowego wybrać opcję Edycja przy użyciu Design Accelerator. Na karcie Projekt wybierz opcję Punkty. W oknie graficznym wybierz punkt, z którego chcesz usunąć połączenie gwintowe. Aby jednocześnie usunąć więcej połączeń gwintowych z punktu, należy przytrzymać klawisz CTRL.
Połączenia gwintowe wstawione za pomocą kreatora połączeń gwintowych są zestawiane z wybranymi punktami. Jeżeli w środowisku szkicu zostaną te punkty przesunięte, wszystkie wstawione połączenia gwintowe też zostaną przesunięte.
Wstawianie połączenia gwintowego w wycięcia obrócone i wyciągnięte
Można także wstawiać połączenie gwintowe w otwory utworzone w środowisku części za pomocą poleceń Wyciągnięcie proste i Obrót.
- Utwórz otwory w środowisku części, używając poleceń Wyciągnięcie proste i Obrót.
- Z edycji części powróć do zespołu.
- Otwórz Kreatora połączeń gwintowych.
- W obszarze Typ na karcie Projekt wybierz typ otworu.
![]()
- Wybierz opcję Koncentryczny z listy rozwijanej w obszarze Umieszczenie na karcie Projekt.
- W oknie graficznym:
- Wybierz płaszczyznę początkową.
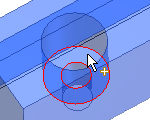
- Wybierz krawędź kołową. Jeśli projekt zawiera otwór w szyku, włączone zostanie pole W szyku. Domyślnie połączenia gwintowe są wstawiane w każdy otwór w szyku.
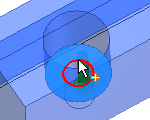
- Wybierz płaszczyznę zakończenia.

- Wybierz płaszczyznę początkową.
- W obszarze Gwint wybierz typ i średnicę gwintu.
- Wybierz opcję Kliknij, aby dodać część złączną po prawej stronie karty Projekt, i wypełnij połączenie gwintowe.
- Kliknij przycisk OK.
![]()
Wstawianie połączeń gwintowych z niestandardowymi łącznikami
Połączenia gwintowe można także wstawiać z własnymi niestandardowymi łącznikami dodanymi do biblioteki Content Center. Najpierw należy utworzyć i opublikować komponenty, a później można je wstawić do zespołu, używając Kreatora połączeń gwintowych.
- Utwórz lub otwórz istniejącą część w środowisku iPart.
- Wybierz kartę Zarządzanie
 panel Redagowanie
panel Redagowanie  Komponent, aby zredagować część lub element iPart. Więcej informacji o tworzeniu części iPart znajduje się tutaj.
Komponent, aby zredagować część lub element iPart. Więcej informacji o tworzeniu części iPart znajduje się tutaj.
- Upewnij się, że w aktualnym projekcie jest utworzona biblioteka do odczytu/zapisu.
- Wybierz kartę Zarządzanie
 panel Content Center
panel Content Center  Opublikuj część, aby opublikować element iPart lub część. Więcej informacji o publikowaniu części iPart znajduje się tutaj.
Opublikuj część, aby opublikować element iPart lub część. Więcej informacji o publikowaniu części iPart znajduje się tutaj.
- Otwórz Kreatora połączeń gwintowych. Zredagowane lub opublikowane części są dostępne do wyboru.
- Określ miejsce umieszczenia połączenia gwintowego.
- Wypełnianie połączenia gwintowego
- Kliknij przycisk OK.
![]()
Opcja Połączenie gwintowe służy do wyświetlania części według filtra, typu gwintu i średnicy śruby. Przykładowo: Metryczny profil ISO i 6 mm. Jeżeli część nie pasuje do tego filtra (nie ma elementu o średnicy 6 mm), nie zostanie ona wyświetlona w połączeniu gwintowym.
Dodawanie połączeń gwintowych do Biblioteki szablonów
Połączenia gwintowe można zapisywać w Bibliotece szablonów.
Aby wyświetlić bibliotekę szablonów, wybierz opcję Więcej ![]() w prawym dolnym rogu karty Projekt.
w prawym dolnym rogu karty Projekt.
W oknie dialogowym Opis szablonów ustal nazwę szablonu i kliknij przycisk OK.
Okno dialogowe Opis szablonu
- Dostęp
- Wstążka:
karta Projekt
 panel Mocowanie
panel Mocowanie  Połączenie gwintowe
Połączenie gwintowe
 i na karcie Projekt w polu Więcej opcji wybierz polecenie Dodaj.
i na karcie Projekt w polu Więcej opcji wybierz polecenie Dodaj.
Nowe połączenie gwintowe może być używane jako szablon. Należy zapisać go w Bibliotece szablonów na dysku twardym. Przy kolejnym tworzeniu nowego połączenia gwintowego nowy szablon będzie już dostępny.
Używanie części złącznych konstrukcji blachowych w połączeniach gwintowych
Korzystając z kreatora połączeń gwintowych, można wstawiać tylko nakrętki konstrukcji blachowej.
- Wypełnij połączenie gwintowe i wybierz śrubę.
- Aby wybrać nakrętkę konstrukcji blachowej, wybierz opcję Kliknij, aby dodać część złączną.
- Wybierz wszystkie opcje z menu rozwijanego Standard i opcję Konstrukcje blachowe - nakrętki z menu rozwijanego Kategoria.
- Kliknij, aby wybrać i wstawić nakrętkę konstrukcji blachowej na karcie Projekt w Kreatorze połączenia gwintowego.
- Zakończ wypełnianie połączenia gwintowego i kliknij przycisk OK.
- Aby zmienić nakrętkę konstrukcji blachowej w zaprojektowanym połączeniu gwintowym, wybierz nakrętkę i kliknij
 .
.
- Wybierz pozycję
 , aby otworzyć okno dialogowe Tabela. Okno dialogowe Tabela pozwala wybrać inne nakrętki.
, aby otworzyć okno dialogowe Tabela. Okno dialogowe Tabela pozwala wybrać inne nakrętki.
Wstawianie dodatkowych komponentów połączeń
- Otwórz zespół programu Autodesk Inventor zawierający wcześniej wstawione połączenie gwintowe aplikacji Design Accelerator.
- Wybierz połączenie gwintowe, kliknij prawym przyciskiem myszy, aby wyświetlić menu kontekstowe i wybierz polecenie Edytuj za pomocą aplikacji Design Accelerator.
- Po prawej stronie karty Projekt dodaj lub usuń komponenty.
- Aby uaktualnić połączenie gwintowe, kliknij przycisk OK.
![]()
Podgląd grafiki
Podgląd graficzny prezentuje wybraną geometrię i komponenty połączenia gwintowego. Podgląd jest schematyczną prezentacją części złącznej. W podglądzie zawarta jest widoczność geometrii otworów nawiercanych walcowo i pogłębianych stożkowo oraz rozróżnienie pomiędzy śrubami z łbem gniazdowym i łbem sześciokątnym.
- Wybierz część złączną na karcie Projekt.
- Użyj uchwytów 3D w podglądzie, aby zmienić długość śruby.
- Przeciągnij uchwyt 3D na odpowiednią odległość. Dostępne są tylko dozwolone długości dla wybranej śruby.
- W etykietce wyświetlany jest wymiar części złącznej. Dwukrotnie kliknij uchwyt 3D, aby otworzyć okno dialogowe Zmień, w którym można wybrać odpowiedni wymiar z listy dostępnych wymiarów dla konkretnej części złącznej.
Podgląd jest wyświetlany w oknie graficznym po wybraniu pierwszej części złącznej na karcie Projekt.