Zapoznaj się z różnymi strategiami, takimi jak ustawianie wartości statycznych i zapisywanie zmian na liście części z powrotem w zestawieniu komponentów zespołu.
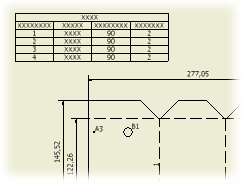 |
W czasie dodawania listy części do rysunku, wyświetlane są wartości pobierane z zestawienia komponentów. Można edytować wartości w komórkach listy części. Aby edytować wartości lub ustawienia listy części, kliknij prawym przyciskiem myszy listę części, a następnie wybierz polecenie Edycja listy części. Aby dokonać zmian, użyj opcji okna dialogowego Edycja listy części. |
| Legenda kolorów: | |
|---|---|
| Komórka z niebieską czcionką i pogrubionym prostokątnym zarysem nie jest aktualizowana (zawiera wartość stałą) przy zmianie właściwości w globalnym zestawieniu komponentów (GBOM). | |
| Wiersz z szarym tłem - wiersz jest niewidoczny. | |
| Kolumna, wiersz lub komórka z niebieskim tłem - komórka zawiera wartość tylko do odczytu. | |
| Komórki w kolumnie ELEMENT z żółtym tłem - duplikat lub konflikt numeru elementu. | |
Porady
- Zastąp wartość jednej właściwości wartością innej właściwości na liście części na karcie Zastąpienie w oknie dialogowym Formatuj kolumnę.
- Można nadpisać wartość na liście części. Nadpisana komórka jest określana jako Wartość statyczna i nie jest aktualizowana w czasie zmiany wartości w pliku źródłowym listy części. Wartości nadpisane są ukazywane tekstem pogrubionym w kolorze niebieskim w oknie dialogowym Edycja listy części.
- Można zapisać zmiany w Listach części z powrotem do Zestawienia komponentów zespołu, korzystając z polecenia Zapisz nadpisania elementu do zestawienia komponentów.
- Wybierz co najmniej jeden wpis na liście części lub w edytorze zestawienia komponentów i kliknij prawym przyciskiem myszy, aby otworzyć skojarzony plik komponentu.
Listy części w stanach modelu
Lista części odnosi się do stanu modelu i może być współdzielona na wielu arkuszach. Edycja widoku i zmiana stanu modelu źródłowego wpływa na listy części odnoszące się do stanu modelu pierwotnego widoku.
Zostanie wyświetlone okno informacyjne umożliwiające wybranie sposobu rozwiązania list części.

- Tak i Zastąp nadpisania Wybranie tej opcji sprawi, że listy części będą odnosić się do zestawienia komponentów nowego stanu modelu, a istniejące wartości nadpisania zostaną odrzucone.
- Tak i Zachowaj nadpisania Wybranie tej opcji sprawi, że listy części będą odnosić się do zestawienia komponentów nowego stanu modelu, a istniejące wartości nadpisania będą nadal używane.
- Nie Wybranie tej opcji nie spowoduje wprowadzenia żadnych zmian na listach części.
Edytowanie danych w zestawieniu komponentów
Ze środowiska rysunku można otworzyć okno dialogowe Zestawienie komponentów i edytować zestawienie komponentów zespołu. Wszystkie zmiany są zapisywane w zespole i odpowiednich plikach komponentów.
- Kliknij prawym przyciskiem myszy listę części w przeglądarce lub oknie graficznym, a następnie wybierz Zestawienie komponentów.
- W oknie dialogowym Zestawienie komponentów można dokonać edycji.
- Kliknij przycisk Gotowe, aby zamknąć okno dialogowe Zestawienie komponentów. Wszystkie zmiany są wykazywane w listach części i numerach pozycji (z wyjątkiem wartości, które są nadpisywane w listach części i numerach pozycji).
Wyświetlanie lub edycja elementów w zespole iAssembly
Domyślnie lista części pliku iAssembly wyświetla element określony w oknie dialogowym Widok rysunku (domyślny jest element aktywny). Możesz zmienić wyświetlanie listy części opartych o generatory, w celu wyświetlania wszystkich lub różnych elementów w oknie dialogowym Edycja listy części. Aby zmienić wyświetlanie, należy skorzystać z przycisku Składniki.
- Kliknij opcję Wybór elementu w oknie dialogowym Edytuj listę części.
- W oknie dialogowym Wybór składnika, wybierz składniki do zawarcia na liście części.
Aby uwzględnić lub wykluczyć wszystkie elementy, można również kliknąć przycisk Tak na wszystkie lub Nie na wszystkie.
- Wybierz opcję Ukryj wiersze z zerowymi ilościami, aby automatycznie ukryć wiersze dla komponentów z zerową ilością. Aby włączyć wyświetlanie wierszy, usuń zaznaczenie pola wyboru.
Uwaga: Opcja obejmuje wyłącznie właściwość ILOŚĆ i nie dotyczy właściwości niestandardowej lub ILOŚĆ POZYCJI.
- Kliknij przycisk OK, aby zamknąć okno dialogowe Wybór elementu.
Zapisywanie zmian listy części w Zestawieniu komponentów zespołu.
Elementy wyświetlone za pomocą ciemnoniebieskiego koloru wskazują, że dokonane zmiany nie zostały zapisane w Zestawieniu komponentów zespołu.
- Kliknij prawym przyciskiem myszy listę części, a następnie wybierz polecenie Edycja listy części lub kliknij dwukrotnie listę części.
- W oknie dialogowym Edycja listy części wykonaj jedną z poniższych czynności:
- Kliknij przycisk Zapisz nadpisania elementów do zestawienia komponentów, znajdujący się na pasku narzędzi, aby zachować wszystkie nadpisania numerów elementów na liście części z powrotem do Zestawienia komponentów zespołu.
- Aby zachować określone zmiany, kliknij prawym przyciskiem myszy komórkę i wybierz polecenie Zapisz nadpisania elementu. Aby wybrać kilka komórek, klikając należy przytrzymać klawisz CTRL.
Zastąpienie Numeru części Numerem katalogowym
Czasami różne komponenty mają ten sam numer części, ale należy je traktować jako różne komponenty. Zdarza się to często w przypadku elementów odcinanych, takich jak rury, rury grubościenne, przewody giętkie, przewody i taśmy. Dla wyróżnienia, dla wszystkich komponentów zostaje dodana nowa właściwość Zestawienia komponentów - Numer katalogowy.
Czasami różne komponenty mają ten sam numer części, ale muszą być traktowane jako różne komponenty. Dla wyróżnienia, dla wszystkich komponentów zostaje dodana nowa właściwość Zestawienia komponentów - Numer katalogowy.
Aby zapewnić właściwe zarządzanie elementami odcinanymi, na listach części kolumnę Numer części zastępuje kolumna Numer katalogowy. Ustawienia zastępowania można wprowadzić w oknie dialogowym Format kolumny.
- Wybierz listę części, kliknij prawym przyciskiem myszy i wybierz polecenie Edycja listy części.
- W oknie dialogowym Edycja listy części, kliknij prawym przyciskiem myszy nagłówek kolumny Numer części, a następnie wybierz polecenie Formatuj kolumnę.
- Aby ustawić wartość zastąpienia, w oknie dialogowym Formatuj kolumnę wybierz kartę Zastąpienie:
- Wybierz Odblokuj zastępowanie wartości.
- Wybierz strzałkę i polecenie Przeglądaj właściwości.
- W oknie dialogowym Wybierz kolumnę listy części, wybierz Numer katalogowy, a następnie kliknij OK.
- Aby zamknąć okno dialogowe Formatowanie kolumny, kliknij przycisk OK.
Grupowanie wierszy w liście części
Można grupować wiersze listy części. Określasz kolumny listy części, które mają być użyte jako klucz grupowania. Wiersze listy części, które zawierają tę samą wartość w kolumnach określonych kluczem, są grupowane w jeden wiersz. Można wybrać wyświetlanie grupowanych uczestników na liście części.
W strukturalnej liście części, komponenty zagnieżdżone, odpowiadające kluczowi grupowania, są podwyższane. Ilość komponentów podwyższonych jest mnożona przez ilość elementów macierzystych, poprzez które komponenty są podwyższane.
- W oknie dialogowym Edycja listy części wybierz opcję Ustawienia grupy lub kliknij prawym przyciskiem myszy nagłówek kolumny i wybierz opcję Ustawienia grupy.
- Aby umożliwić grupowanie, w oknie dialogowym Ustawienia grupy zaznacz pole Grupuj.
- Określanie kluczy grupowania na listach: Wybierz właściwość z listy lub kliknij przycisk Przeglądaj właściwości, aby wybrać kolumnę listy części w oknie dialogowym Wybór kolumny listy części.
- Aby zobaczyć wiersze biorące udział w grupowaniu, należy wybrać opcję Wyświetl członków grupy.
- W razie potrzeby wybierz opcję Pokaż numery pozycji w celu wyświetlenia numerów pozycji uczestników grupowania w kolumnie pozycja grupowanego rzędu.
- Aby zamknąć okno dialogowe Ustawienia grupy, kliknij przycisk OK.
Scalanie wierszy w starszych listach części
Można scalać elementy listy części w pojedynczy wiersz.
- W oknie dialogowym Edytuj listę części wybierz przycisk Ustawienia scalania wierszy lub kliknij prawym przyciskiem myszy nagłówek kolumny.
- W oknie dialogowym Ustawienia scalania wierszy wybierz polecenie Scal podobne komponenty.
- Kliknij strzałkę i wybierz polecenie Typy komponentów do scalenia. Wybierz Tylko części, Części i zespoły oddzielnie lub Części i zespoły razem.
- W polu Pierwszy klucz zaznacz strzałkę w dół, aby wybrać właściwości do scalenia.
- Aby kontynuować filtrowanie, zaznacz kolejną właściwość w polu Drugi klucz.
- Aby kontynuować filtrowanie, zaznacz kolejną właściwość w polu Trzeci klucz.
- Kliknij przycisk OK, a następnie kliknij Zastosuj. Dokonaj kolejnych wymaganych zmian lub aby zamknąć okno dialogowe, kliknij przycisk OK.
Dodawanie lub usuwanie części użytkownika z listy części (uwagi na temat części wirtualnych)
Można dodać części, które nie są zawarte w modelu. Po dodaniu części użytkownika można dodać numery pozycji dla tych części.
- Aby ustalić położenie nowej części, w oknie dialogowym Edycja listy części wybierz wiersz tabeli.
- Kliknij wiersz prawym przyciskiem myszy, a następnie wybierz polecenie Wstaw część niestandardową.
Części użytkownika są dodawane do wszystkich list części o tym samym źródle. Aby usunąć własną część z tabeli, wybierz wiersz, kliknij go prawym klawiszem myszy, a następnie wybierz polecenie Usuń. Część użytkownika jest usuwana ze wszystkich list części o tym samym źródle. W celu ukrycia części użytkownika na liście części, wyłącz opcję Widoczność dla wiersza części użytkownika.
Zmiana wartości komórce listy części
O wartościach w komórkach listy części decydują dane zawarte w modelu. Wartości można nadpisać w komórkach listy części.
- Aby wybrać komórkę do edytowania, kliknij w oknie dialogowym Edycja listy części.
- Wprowadź nową wartość do komórki. Jeśli zmienisz numer elementu dla danego wiersza, nastąpi zmiana wszystkich numerów elementów w skojarzonych numerach pozycji.
- Zmiany w modelu automatycznie będą aktualizować listę części. Aby zachować nadpisania w liście części, musi być wybrana opcja Wartość stała dla odpowiednich komórek na liście części.
- W czasie nadpisywania wartości, opcja Wartość stała jest wybierana automatycznie.
- W celu usunięcia nadpisywania, kliknij prawym przyciskiem myszy komórkę i odznacz opcję Wartość stała.
Określanie komórki listy części jako Wartość stała
Aby zapobiec niezamierzonym uaktualnieniom wartości komórek listy części, użytkownik może wprowadzić je jako Wartości stałe.
- Kliknij prawym przyciskiem myszy listę części i wybierz polecenie Edytuj listę części.
- W oknie dialogowym Edycja listy części wybierz wiersz lub komórkę aby zmienić ją w Wartość statyczną.
- Kliknij prawym przyciskiem myszy wybrany element i następnie wybierz opcję Wartość stała.