Ustawieniami wyświetlania modelu można sterować podczas jego otwierania lub wyświetlania nowego widoku bieżącego modelu.
- Dostęp
- Plik
 Opcje
Opcje  karta Wyświetl
karta Wyświetl
Wygląd
| Użyj ustawień dokumentu |
Określa, czy ustawienia wyświetlania dokumentu mają być używane podczas jego otwierania czy w dodatkowych oknach lub widokach dokumentu. Gdy ta opcja jest zaznaczona, ignorowane są ustawienia wyglądu aplikacji. |
| Użyj ustawień aplikacji |
Określa, czy ustawienia wyświetlania opcji aplikacji mają być używane podczas otwierania dokumentu czy w dodatkowych oknach lub jego widokach. Gdy ta opcja jest zaznaczona, ignorowane są ustawienia wyświetlania dokumentu. |
| Ustawienia | Otwiera okno dialogowe Wyświetlany wygląd. |
Interaktywny wygląd komponentu
| Cieniowany |
Określa, czy wyświetlać powierzchnie nieaktywnego komponentu jako cieniowane. Zaznacz pole wyboru, aby umożliwić cieniowanie. Odznacz pole wyboru, aby wyświetlić nieaktywne komponenty w modelu szkieletu. |
| Nieprzezroczystość |
Jeśli wybrana jest opcja Cieniowany, można ustawić nieprzezroczystość dla cieniowania. Wprowadź procent nieprzezroczystości lub określ wartość, klikając strzałki w górę lub w dół. Domyślnie = 25% nieprzezroczystości. Cieniowanie dla nieaktywnego komponentu włączone, a nieprzezroczystość wynosi 25%.  Cieniowanie dla nieaktywnego komponentu włączone, a nieprzezroczystość wynosi 50%.  |
| Wyświetlanie krawędzi widocznych |
Ustawia wyświetlanie krawędzi widocznych dla nieaktywnych komponentów. Gdy ta opcja jest zaznaczona, krawędzie nieaktywnych modeli będą wyświetlane w oparciu o ustawienia wyglądu aplikacji lub dokumentu dla krawędzi modelu. Jeśli krawędziom modelu nadano pojedynczy kolor, dla nieaktywnych komponentów wybierz inny kolor, aby odróżnić stan aktywny od nieaktywnego. |
| Kolor | Uaktywnia wybór koloru. Określ kolor wyświetlania krawędzi nieaktywnego modelu. |
Wyświetlanie
Czas przejścia między widokami (sekundy)
Kontroluje czas wymagany do przejścia między widokami przy użyciu poleceń widoku (m.in.: Widok izometryczny, Powiększ wszystko, Obszar powiększenia, Widok powierzchni itd.). Zerowy czas przejścia powoduje nagłe przejście, które może utrudnić zrozumienie zmian położenia i kierunku ustawienia. Opcja trzecia ustawia największą ilość czasu na przejście między widokami.
Minimalna częstotliwość odświeżania (Hz)
Określa częstotliwość aktualizowania wyświetlania podczas operacji interaktywnego wyświetlania, takich jak: Nowy fragment, Zoom i Obrót. W przypadku niektórych złożonych modeli (np. bardzo dużych zespołów z dużą liczbą komponentów) wydajność może spadać. Zmiana częstotliwości odświeżania pozwala zwiększyć szybkość działania. Niższe wartości zapewniają większą wierność wizualną. Aby uzyskać większą częstotliwość odświeżania, system może chwilowo uprościć lub odrzucić części widoku. Widok jest przywracany po zakończeniu ruchu.
- Ustaw 0 Wyświetla wszystko w widoku, niezależnie od wymaganego czasu. Użyj tej wartości, aby uzyskać lepszą wierność wizualną. Zwiększ prędkość klatek, jeśli model jest zbyt wolno aktualizowany podczas przeglądania.
- Ustaw 10 Wyświetla co najmniej dziesięć klatek na sekundę. Użyj tej wartości, aby uzyskać kompromis między wiernością wizualną a wydajnością.
- Ustaw 20 Wyświetla co najmniej dwadzieścia klatek na sekundę. Użyj tej wartości w celu uzyskania największej wydajności.
Jakość wyświetlania
Ustawia rozdzielczość wyświetlania modelu.
Jakość wyświetlania ustawiona na gładką.

Jakość wyświetlania ustawiona na nierówną.

Jakość wyświetlania ustawiona na gładką.
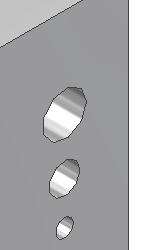
Jakość wyświetlania ustawiona na gładką i włączona opcja Zachowaj rozszerzone szczegóły grafiki.
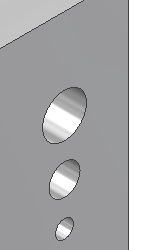
Wyłącz automatyczne wygładzanie
Gdy automatyczne wygładzanie jest włączone, powierzchnie i bryły programu Inventor są gładkie. Zaznacz pole wyboru, aby wyłączyć wygładzanie i włączyć powierzchnie gruboziarniste. Powierzchnie gruboziarniste mogą zwiększyć wydajność w przypadku dużych zespołów i złożonych modeli. Użyj polecenia Wygładź wygląd na karcie Widok, aby wygładzić wygląd przy włączonych powierzchniach gruboziarnistych.
Grafika w wielu dokumentach
Automatycznie aktualizuj powiązane dokumenty
Nawigacja 3D
Domyślny typ orbity
Zmienia domyślne zachowanie polecenia Orbita.
Swobodna Funkcja orbity działa względem ekranu.
Ograniczona Funkcja orbity działa względem modelu.
Zachowanie powiększenia
Zaznacz lub odznacz pola wyboru, aby zmienić kierunek powiększenia (względem ruchu myszy) albo środek powiększenia (względem kursora lub ekranu).
- Zaznaczone Ruch myszy w górę powoduje powiększenie. Przesunięcie kółka myszy w kierunku ekranu powoduje powiększenie.
- Niezaznaczone Ruch myszy w górę powoduje pomniejszenie. Przesunięcie kółka myszy w kierunku ekranu powoduje pomniejszenie.
- Zaznaczone Powiększanie jest względne wobec środka ekranu.
- Niezaznaczone Powiększanie jest względne wobec pozycji kursora.
Czułość
- Wolniej zmniejsza szybkość (prędkość odświeżania klatek grafiki) podczas powiększania i pomniejszania.
- Szybciej zwiększa szybkość podczas powiększania i pomniejszania.
ViewCube... Otwiera okno dialogowe Opcje ViewCube, w którym można zdefiniować wyświetlanie i zachowanie polecenia nawigacji ViewCube.
SteeringWheels... Otwiera okno dialogowe Opcje SteeringWheels, w którym można zdefiniować wyświetlanie i zachowanie polecenia nawigacji SteeringWheels.
Wskaźnik początku wykresu 3D Po zaznaczeniu włączane jest wyświetlanie wskaźnika osi XYZ i etykiet kierunku w lewym dolnym rogu okna graficznego.
Wyświetl wskaźnik początku wykresu 3D Po wybraniu w widoku 3D wyświetlany jest wskaźnik osi XYZ w lewym dolnym rogu okna graficznego. Czerwona strzałka wskazuje oś X. Zielona strzałka wskazuje oś Y. Niebieska strzałka wskazuje oś Z.
Wyświetl etykiety początku osi XYZ Po zaznaczeniu wyświetla etykiety XYZ nad strzałkami poszczególnych osi 3D. Opcja jest zaznaczona domyślnie. Opcja jest dostępna jedynie wtedy, gdy aktywna jest opcja Wyświetl wskaźnik początku wykresu 3D.
Zachowanie polecenia Patrz na
Wykonaj minimalny obrót
Obraca o minimalny kąt, aby płaszczyzna szkicu była równoległa do ekranu, a oś X układu współrzędnych szkicu była pozioma lub pionowa.
Wyrównaj do lokalnego układu współrzędnych
Ustawia oś X układu współrzędnych szkicu jako poziomą i dodatnią w prawo, a oś Y — pionową i dodatnią w górę.
Środkowy przycisk myszy
Kliknij strzałkę menu rozwijanego, aby przypisać środkowy przycisk myszy do operacji zoomu, panoramy lub orbity.