Wstawianie geometrii ze skojarzonego pliku DWG, zarządzanie widocznością warstwy i tworzenie modeli 3D na podstawie układów 2D.
Nowości: 2020.2
Można tworzyć części lub zespoły 3D programu Inventor skojarzone z geometrią źródłową 2D utworzoną w programie AutoCAD:
- Część lub zespół 3D utworzone w programie Inventor są aktualizowane w sposób skojarzony w przypadku zmian geometrii 2D w programie AutoCAD.
- Położenie podkładu DWG jest aktualizowane w sposób skojarzony, jeśli zmieni się położenie płaszczyzny i/lub punktu wstawienia podkładu DWG. Na przykład: jeśli umieszczasz podkład DWG w narożniku modelu, a następnie zmienisz położenie narożnika modelu, położenie podkładu DWG zostanie uaktualnione w sposób skojarzony. Zmiany wprowadzone za pomocą polecenia Przekształć są wprowadzane w sposób skojarzony.
- Użyj polecenia Rzutuj geometrię DWG, aby rzutować geometrię DWG, polilinie, otwarte lub zamknięte pętle i bloki DWG, a następnie użyj elementów rzutowanego szkicu, aby utworzyć elementy modelowania. Modele 3D programu Inventor oparte na geometrii DWG są aktualizowane w momencie zmiany geometrii 2D w programie AutoCAD.
Ikony stanu przeglądarki
 Podkład DWG jest skojarzony z modelem.
Podkład DWG jest skojarzony z modelem.
 Podkład DWG nie jest skojarzony z modelem.
Podkład DWG nie jest skojarzony z modelem.
Wstawianie pliku DWG programu AutoCAD jako skojarzonego pliku DWG
Po zaimportowaniu pliku DWG programu AutoCAD do pliku części lub zespołu albo umieszczeniu go w nim można tworzyć szkice, odwołując się do geometrii DWG.
-
Karta Zarządzanie
 panel Wstaw
panel Wstaw  Importuj
Importuj
Opcjonalnie karta Model 3D
 panel Tworzenie
panel Tworzenie  Importuj
Importuj
- W oknie dialogowym Importowanie wybierz plik DWG i kliknij przycisk Otwórz.
W zespołach
- Karta Złóż
 panel Komponent
panel Komponent  Wstaw
Wstaw
- W oknie dialogowym Wstaw komponent wybierz plik DWG i kliknij przycisk Otwórz.
- Wybierz płaszczyznę, powierzchnię płaską, szkic lub krzywą szkicu. Wybranie szkicu lub krzywej szkicu powoduje umieszczenie pliku DWG na tej samej powierzchni/płaszczyźnie co szkic.
- Określ początek, wybierając punkt na wybranej płaszczyźnie. Aby skojarzyć plik DWG, wybierz jeden z poniższych punktów jako punkt wstawienia:
- Punkt szkicu 2D, punkt początkowy/środkowy/końcowy krzywych szkicu 2D
- Punkt początkowy/środkowy/końcowy krawędzi
- Punkty na powierzchni
- Punkt konstrukcyjny
- Wierzchołek
Plik DWG zostanie umieszczony przez przypisanie współrzędnych XY(+z) z pliku DWG do wybranej płaszczyzny i przypisane punktu początkowego pliku DWG do określonego punktu. Wstawiony, skojarzony podkład DWG zostanie wyświetlony w przeglądarce  .
.

Zmienianie punktu wstawienia podkładu DWG w części
Użyj polecenia Przekształć, aby zmienić punkt wstawienia punktu początkowego podkładu DWG przez przesuwanie, obracanie lub przyciąganie na wybranej płaszczyźnie.
- Kliknij prawym przyciskiem myszy plik DWG w przeglądarce, a następnie w menu kontekstowym wybierz polecenie Przekształć.
Układ zostanie wyświetlony na istniejącym punkcie początkowym pliku DWG.
- Użyj jednej z poniższych metod, aby zmienić punkt wstawienia i zachować skojarzenie z modelem:
- Wybierz polecenie Zorientuj, aby przesunąć układ i określić nowy punkt początkowy w DWG.
- Kliknij strzałkę menu rozwijanego i wybierz polecenie Zorientuj w początku, aby wybrać początek DWG jako nowy punkt początkowy.
- Wybierz polecenie Przyciągnij do, aby przesunąć układ, wybierając istniejący punkt na modelu.
- Wybierz opcję Przyciągnij do, aby zdefiniować nowy kąt obrotu: najpierw obróć, aby zdefiniować nowy kąt, a następnie zdefiniuj ponownie punkt początkowy, korzystając z polecenia Przyciągnij do. Plik DWG zostanie przesunięty równolegle do punktu przyciągania, co pozwala zachować nowy kąt obrotu.
Ważne: Przeciągnij uchwyt obracania przed wybraniem polecenia Przyciągnij do. Przeciągnięcie uchwytu obracania po przyciągnięciu do nowego punktu usuwa skojarzenie między punktem wstawienia podkładu DWG i modelem.
Ważne: Przeciągnięcie uchwytu obracania, gdy opcja Zorientuj jest aktywna, powoduje usunięcie skojarzenia między punktem wstawienia podkładu DWG i modelem.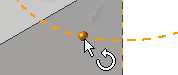 . Aby zdefiniować nowy kąt obrotu i zachować skojarzenie, należy użyć polecenia Przyciągnij do. W przypadku obrócenia kąta, gdy jest aktywne polecenie Zorientuj, skojarzenie z podkładem DWG zostanie usunięte i zmieni się ikona pliku DWG w przeglądarce, sygnalizując brak skojarzenia
. Aby zdefiniować nowy kąt obrotu i zachować skojarzenie, należy użyć polecenia Przyciągnij do. W przypadku obrócenia kąta, gdy jest aktywne polecenie Zorientuj, skojarzenie z podkładem DWG zostanie usunięte i zmieni się ikona pliku DWG w przeglądarce, sygnalizując brak skojarzenia  .
.
Geometria DWG zostanie przesunięta do nowego zdefiniowanego punktu wstawienia przy użyciu wybranego punktu.
- Wybierz przycisk OK, aby zakończyć operację
 .
.
Usuwanie skojarzenia między podkładem DWG i oryginalnym plikiem DWG
Można użyć polecenia Przerwij połączenie, aby usunąć skojarzenie między zaimportowanym plikiem DWG i oryginalnym pliku DWG.
- W przeglądarce lub oknie graficznym kliknij prawym przyciskiem myszy zaimportowany plik i wybierz z menu kontekstowego polecenie Przerwij połączenie.
Zarządzanie widocznością warstwy
- Kliknij prawym przyciskiem myszy plik DWG w przeglądarce i wybierz opcję Widoczność warstwy z menu kontekstowego.
- Okno dialogowe Widoczność warstwy zawiera elementy sterujące umożliwiające zarządzanie widocznością warstw:
- Kliknięcie przycisku Zaznacz wszystko powoduje aktywowanie wszystkich warstw.
- Kliknięcie przycisku Wyczyść wszystko powoduje usunięcie zaznaczenia wszystkich warstw.
- Polecenie Odwróć wybór powoduje odwrócenie zaznaczenia.
Istnieje również możliwość ręcznego zaznaczania i usuwania zaznaczenia pól wyboru, aby zarządzać widocznością warstw.
Aby włączyć lub wyłączyć widoczność całej grafiki DWG, kliknij prawym przyciskiem myszy plik DWG w przeglądarce i z menu kontekstowego wybierz opcję Widoczność.
Zmiana i ponowne ustanowienie płaszczyzny skojarzonej i punktu początkowego w części
- Użyj opcji menu kontekstowego w przeglądarce Zdefiniuj ponownie, aby:
- Przesunąć podkład DWG do innej płaszczyzny skojarzonej i punktu początkowego.
- Ponownie połączyć płaszczyznę/punkt skojarzenia podkładu DWG, jeśli zostanie usunięta płaszczyzna zależna i punkt początkowy.
- Przywracanie skojarzenia ze starszymi plikami: skojarzenie istniejące w części bądź zespole podkładu DWG w starszej wersji programu nie jest zachowywane po otwarciu pliku. Użyj polecenia Zdefiniuj ponownie, aby ponownie ustanowić skojarzenie.
- Kliknij prawym przyciskiem myszy plik DWG w przeglądarce, a następnie w menu kontekstowym wybierz polecenie Zdefiniuj ponownie.
- Wybierz płaszczyznę, powierzchnię płaską, szkic lub krzywą szkicu, aby umieścić plik DWG, a następnie wybierz początek.
Kadrowanie geometrii podkładu DWG
- Kliknij prawym przyciskiem myszy plik DWG w przeglądarce, a następnie w menu kontekstowym wybierz polecenie Kadruj.
- Kliknij w elemencie graficznym, a następnie wybierz obszar, który chcesz zachować.
- Kliknij prawym przyciskiem myszy w oknie graficznym i przeciągnij okno wokół obszaru, który ma zostać zachowany.
- Wybierz przycisk OK, aby zakończyć kadrowanie. Dowolna geometria nieuwzględniona w wybranym obszarze jest usuwana.
- Aby usunąć kadrowanie i przywrócić przyciętą geometrię: w przeglądarce rozwiń ikonę DWG. Kliknij prawym przyciskiem myszy ikonę kadrowania
 i wybierz polecenie Usuń.
i wybierz polecenie Usuń.
Geometria podkładu wykadrowana w pliku części lub zespołu jest wyświetlana jako geometria wykadrowana w widoku rysunku pliku.