Nowości: 2021.1
Wskazówka: W programie Inventor opisy dodawane do modelu 3D nie obracają się i są zawsze prostopadłe do aktywnego widoku. Tekst opisu w wyeksportowanym pliku PDF obraca się razem z widokiem. Aby uzyskać najlepsze rezultaty, należy zapoznać się z poniższym przykładowym rysunkiem i wykonać następujące czynności przed rozpoczęciem eksportu:
- Uaktywnij rzuty B, C oraz D i wyłącz widoczność uwag ogólnych 1 i 2.
- Uaktywnij rzut A, sprawdź orientację modelu i widoczność opisu na rzucie, a następnie wyeksportuj model.
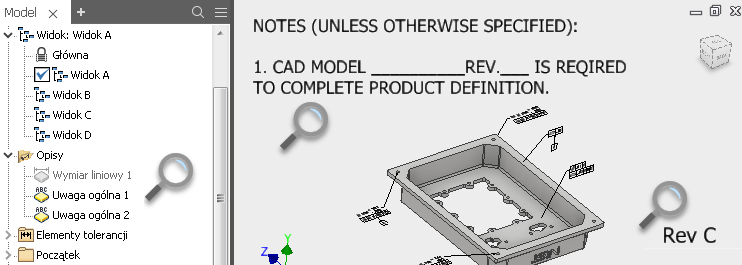
- W pliku zespołu lub części kliknij opcję Plik
 Eksportuj
Eksportuj PDF 3D lub kliknij opcję PDF 3D na panelu Opisz
PDF 3D lub kliknij opcję PDF 3D na panelu Opisz  Eksportuj.
Eksportuj.
- W oknie dialogowym Publikuj PDF 3D wybierz właściwości modelu, które chcesz uwzględnić w pliku PDF 3D.
Wskazówka: Aby wykluczyć wszystkie właściwości, które są puste, kliknij Wybierz wszystkie pola z wartościami.
- Wybierz reprezentacje widoku projektu modelu do uwzględnienia w pliku PDF 3D.
- Aby określić, czy widok projektu zostanie domyślnie zawarty w eksporcie PDF 3D, ustaw właściwości publikowania dla każdej reprezentacji widoku projektu. W przeglądarce kliknij prawym przyciskiem myszy widok projektu, a następnie kliknij przycisk Opublikuj, aby zmienić ustawienia.
- Lista reprezentacji widoku projektu w przeglądarce modeli określa kolejność widoków modelu w wynikowym pliku PDF 3D. Aby zmienić położenie widoku projektu, w przeglądarce przeciągnij widok projektu do wybranego miejsca na liście.
Uwaga: Aby upewnić się, że eksportowane widoki zapewniają oczekiwane wyniki, należy wykonać następujące czynności:- Aktywuj każdy widok, który chcesz opublikować, i dopasuj orientację widoku oraz skalę powiększenia w zależności od potrzeb.
- Po zakończeniu kliknij prawym przyciskiem myszy widok w przeglądarce i wybierz opcję Zapisz bieżącą kamerę.
- Ustaw jakość wizualizacji. Jakość wizualizacji określa jakość siatki używanej do wyświetlania widoków modelu w wyjściowych plikach PDF 3D.
- Wybierz opcję Wysoka, aby wyświetlić wszystkie szczegóły modelu podczas powiększania.
- Wybierz opcję Niska, aby zmniejszyć rozmiar eksportowanych plików, co pozwoli uniknąć wyświetlania szczegółów w powiększeniu.
- Określ zakres eksportu:
- Wybierz opcję Wszystkie elementy, aby wyeksportować wszystkie komponenty i dane dostępne w pliku modelu.
- Wybierz opcję Ogranicz do elementów w wybranych reprezentacjach widoku projektu, aby zmniejszyć rozmiar eksportowanego pliku. W wyjściowym pliku PDF 3D są zawarte tylko dane związane z eksportowanymi reprezentacjami widoku.
- Jeśli to wymagane, zmień plik szablonu PDF 3D.
Plik szablonu PDF 3D określa elementy zawarte w eksportowanym pliku i ich rozmieszczenie. Szablon PDF 3D instalowany wraz z programem Inventor można dostosować lub utworzyć własne szablony PDF 3D.
- Określ folder, w którym zostanie zapisany wynikowy plik PDF 3D.
- Wybierz opcję View PDF When Finished (Wyświetl plik PDF po zakończeniu), aby otworzyć plik wyjściowy po zakończeniu eksportowania.
- Wybierz polecenia Generuj i Dołącz plik STEP, aby wyeksportować model do pliku STEP i dołączyć plik STEP do wyjściowego pliku PDF 3D.
Kliknij pozycję Opcje, a następnie określ ustawienia eksportowanego pliku STEP.
- Kliknij opcję Załączniki i zaznacz pliki, które zostaną dołączone do wyjściowego pliku PDF 3D.
- Kliknij przycisk Publish (Opublikuj).
Praca z wyeksportowanym plikiem PDF 3D
Otwórz plik PDF 3D w programie Adobe Acrobat Reader.
W programie Adobe Acrobat Reader:
- Użyj poleceń na pasku narzędzi do nawigacji 3D, aby manipulować widokami modelu.

- Wyświetl opcję Drzewo modelu, aby wyświetlić listę komponentów modelu i inne elementy zawarte w pliku PDF 3D. Wybierz elementy w drzewie modelu, by wyświetlić powiązane właściwości i wartości.
Tworzenie niestandardowych szablonów PDF 3D
Uwaga: Warto sprawdzić galerię ćwiczeń, która zawiera ćwiczenia z przewodnikiem dotyczące podstawowego dostosowywania pliku szablonu PDF. Ćwiczenie zawiera instrukcje dotyczące edycji pliku JavaScript. Aby zastosować zaawansowane dostosowania, należy pobrać szczegółowy podręcznik dostosowywania szablonów PDF dostępny tutaj.
Domyślne położenie szablonów PDF 3D dostarczonych przez firmę Autodesk to: C:\Users\Public\Documents\Autodesk\Inventor <wersja>\Templates\<język>. Jeśli zostanie określona inna lokalizacja szablonu w pliku projektu, skopiuj przykładowe szablony do tego położenia.
Szablon PDF 3D zawiera dwa typy elementów:
- Elementy statyczne, na przykład: statyczny tekst, obrazy, pola właściwości i widoki modeli 3D. Elementy statyczne można dostosować za pomocą narzędzi do edycji dostępnych w programie Adobe Acrobat Pro.
- Elementy dynamiczne i interaktywne, na przykład: interaktywne listy zestawień komponentów, karuzele zawierające widoki i opcje wydruku. Plik JavaScript umożliwia utworzenie dynamicznych i interaktywnych elementów. Plik JavaScript jest osadzony w szablonie PDF 3D i można go edytować w programie Adobe Acrobat Pro DC, określając zewnętrzny edytor plików .xml, który ma zostać użyty.
Aby dostosować szablon, należy utworzyć kopię domyślnego szablonu, a następnie edytować kopię w programie Adobe Acrobat Pro DC. Można edytować plik szablonu, aby:
- Dodać lub usunąć tekst statyczny, obrazy lub pola właściwości.
- Dostosować rozmiar i położenie elementów graficznych.
- Utworzyć więcej stron w pliku szablonu.