Tworzenie okręgów, elips, prostokątów, szczelin, wieloboków, zaokrągleń i faz.
Podczas tworzenia geometrii kształtu 2D należy najpierw wybrać powierzchnię części lub płaszczyznę konstrukcyjną, aby użyć ich jako płaszczyznę szkicu. W pustym pliku wybierz płaszczyznę szkicu, a następnie rozpocznij szkicowanie.
Tworzenie okręgów
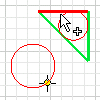
- Kliknij kartę Szkic
 panel Tworzenie i wybierz jedną z poniższych opcji:
panel Tworzenie i wybierz jedną z poniższych opcji:
- Okrąg ze środka
 . Tworzy okrąg zdefiniowany przez punkt środkowy i punkt na jego promieniu. Pierwszy wskazanie (kliknięcie) ustala środek okręgu, drugie określa promień. Zostanie wprowadzone wiązanie styczności, jeśli drugi punkt będzie leżał na linii, łuku, okręgu lub elipsie.
. Tworzy okrąg zdefiniowany przez punkt środkowy i punkt na jego promieniu. Pierwszy wskazanie (kliknięcie) ustala środek okręgu, drugie określa promień. Zostanie wprowadzone wiązanie styczności, jeśli drugi punkt będzie leżał na linii, łuku, okręgu lub elipsie.
- Okrąg styczny
 . Tworzy okrąg zdefiniowany przez punkt środkowy i punkt na jego promieniu. Pierwszy wskazanie (kliknięcie) ustala środek okręgu, drugie określa promień. Zostanie wprowadzone wiązanie styczności, jeśli drugi punkt będzie leżał na linii, łuku, okręgu lub elipsie.
. Tworzy okrąg zdefiniowany przez punkt środkowy i punkt na jego promieniu. Pierwszy wskazanie (kliknięcie) ustala środek okręgu, drugie określa promień. Zostanie wprowadzone wiązanie styczności, jeśli drugi punkt będzie leżał na linii, łuku, okręgu lub elipsie.
- Okrąg ze środka
- Kliknij w oknie graficznym, aby określić punkty okręgu lub linie styczne.
- Przesuń kursor, aby wyświetlić podgląd promienia okręgu lub linii stycznych.
- W miarę potrzeb kontynuuj tworzenie widoków.
- Aby zakończyć, wciśnij klawisz Esc lub kliknij inne polecenie.
Tworzenie elips
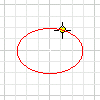
Narzędzie Elipsa służy do tworzenia kształtów eliptycznych na podstawie zdefiniowanych punktu środkowego oraz osi wielkiej i małej. Elipsy można przycinać i wydłużać, tak jak wszystkie inne krzywe.
- Kliknij kartę Szkic
 panel Tworzenie
panel Tworzenie  Elipsa
Elipsa .
.
- Kliknij w oknie graficznym, aby utworzyć punkt centralny elipsy.
- Przesuń kursor w kierunku pierwszej osi wskazywanej przez oś symetrii. Kliknij, aby ustalić kierunek i długość osi.
- Przesuń kursor, aby wyświetlić podgląd długości drugiej osi i kliknij, aby utworzyć elipsę.
- Aby zakończyć, wciśnij klawisz Esc lub kliknij inne polecenie.
Wskazówka: W przypadku odsunięcia elipsy wynik jest elipsą matematyczną lub skojarzonym splajnem.
Jeśli wybrano elipsę w pobliżu ćwiartki i oś jest widoczna, odsunięta geometria będzie elipsą. Jeśli wybrano elipsę między ćwiartkami i oś jest niewidoczna, odsunięta geometria będzie splajnem.
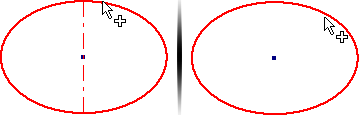
Odsunięta elipsa jest nieskojarzoną elipsą matematyczną. Odsunięty splajn jest skojarzony z kształtem oryginalnej elipsy. Można utworzyć wymiar między splajnem a elips, aby sterować odległością odsunięcia.
Tworzenie prostokątów
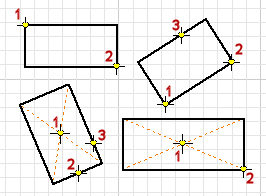
Narzędzie Prostokąt służy do tworzenia prostokątów z narożnika lub punktu środkowego w dwóch lub trzech kliknięciach.
- Kliknij kolejno kartę Szkic
 panel Tworzenie i wybierz jedną z poniższych opcji:
panel Tworzenie i wybierz jedną z poniższych opcji:
- Prostokąt z dwóch punktów
 . Umożliwia utworzenie prostokąta za pomocą dwóch kliknięć, które określają punkty narożników po przekątnej. Prostokąty z dwóch punktów są wyrównane z układem współrzędnych szkicu.
. Umożliwia utworzenie prostokąta za pomocą dwóch kliknięć, które określają punkty narożników po przekątnej. Prostokąty z dwóch punktów są wyrównane z układem współrzędnych szkicu.
- Prostokąt z trzech punktów
 . Umożliwia utworzenie prostokąta przez określenie długości, kierunku i przyległego boku. Pierwsze kliknięcie powoduje ustalenie narożnika, drugie kierunku i odległości jednej strony, a trzecie kliknięcie ustala odległość przyległego boku. Prostokąt utworzony przy pomocy trzech punktów może mieć dowolną orientację.
. Umożliwia utworzenie prostokąta przez określenie długości, kierunku i przyległego boku. Pierwsze kliknięcie powoduje ustalenie narożnika, drugie kierunku i odległości jednej strony, a trzecie kliknięcie ustala odległość przyległego boku. Prostokąt utworzony przy pomocy trzech punktów może mieć dowolną orientację.
- Prostokąt ze środka z dwóch punktów
 . Umożliwia utworzenie prostokąta przez zdefiniowanie środka, szerokości i długości kształtu. Pierwsze kliknięcie ustala punkt środkowy, a drugie narożnik.
. Umożliwia utworzenie prostokąta przez zdefiniowanie środka, szerokości i długości kształtu. Pierwsze kliknięcie ustala punkt środkowy, a drugie narożnik.
- Prostokąt ze środka z trzech punktów
 . Umożliwia utworzenie prostokąta przez określenie środka, kierunku i przyległego boku. Pierwsze kliknięcie powoduje ustalenie środka, drugie kierunku i odległości jednej strony, a trzecie kliknięcie ustala odległość przyległego boku.
. Umożliwia utworzenie prostokąta przez określenie środka, kierunku i przyległego boku. Pierwsze kliknięcie powoduje ustalenie środka, drugie kierunku i odległości jednej strony, a trzecie kliknięcie ustala odległość przyległego boku.
- Prostokąt z dwóch punktów
- Kliknij w oknie graficznym, aby określić pierwszy punkt.
- Przesuń kursor i kliknij, aby zdefiniować drugi i trzeci punkt, w zależności od typu rysowanego prostokąta.
- Aby zakończyć, wciśnij klawisz Esc lub kliknij inne polecenie.
 Rysowanie prostokąta ze środka z dwóch punktów — prezentacja
Rysowanie prostokąta ze środka z dwóch punktów — prezentacja
 Rysowanie prostokąta ze środka z trzech punkt — prezentacja
Rysowanie prostokąta ze środka z trzech punkt — prezentacja
Tworzenie szczelin
- Kliknij kartę Szkic
 panel Tworzenie i wybierz jedną z poniższych opcji:
panel Tworzenie i wybierz jedną z poniższych opcji:
- Szczelina środek do środka
 . Umożliwia utworzenie szczeliny liniowej przez zdefiniowanie położenia i odległości między środkami łuków szczeliny, a następnie szerokości szczeliny. Pierwsze dwa kliknięcia definiują środki łuków, a trzecie określa szerokość szczeliny.
. Umożliwia utworzenie szczeliny liniowej przez zdefiniowanie położenia i odległości między środkami łuków szczeliny, a następnie szerokości szczeliny. Pierwsze dwa kliknięcia definiują środki łuków, a trzecie określa szerokość szczeliny.
- Szczelina na długość całkowitą
 . Umożliwia utworzenie szczeliny liniowej przez zdefiniowanie orientacji, długości i szerokości szczeliny. Pierwsze dwa kliknięcia określają punkt początkowy i punkt końcowy linii środkowej szczeliny. Trzecie kliknięcie określa szerokość szczeliny.
. Umożliwia utworzenie szczeliny liniowej przez zdefiniowanie orientacji, długości i szerokości szczeliny. Pierwsze dwa kliknięcia określają punkt początkowy i punkt końcowy linii środkowej szczeliny. Trzecie kliknięcie określa szerokość szczeliny.
- Szczelina przez punkt środkowy
 . Umożliwia utworzenie szczeliny liniowej przez zdefiniowanie punktu środkowego szczeliny, środka łuku i szerokości szczeliny. Pierwsze kliknięcie określa środek szczeliny. Drugie kliknięcie określa środek łuku szczeliny. Trzecie kliknięcie określa szerokość szczeliny.
. Umożliwia utworzenie szczeliny liniowej przez zdefiniowanie punktu środkowego szczeliny, środka łuku i szerokości szczeliny. Pierwsze kliknięcie określa środek szczeliny. Drugie kliknięcie określa środek łuku szczeliny. Trzecie kliknięcie określa szerokość szczeliny.
- Szczelina przez łuk z trzech punktów
 . Umożliwia utworzenie szczeliny łukowej przez zdefiniowanie środkowego łuku i szerokości szczeliny. Pierwsze dwa kliknięcia wyznaczają punkt początkowy i punkt końcowy łuku znajdującego się w środku szczeliny. Trzecie kliknięcie ustala środek łuku szczeliny. Ostatnie kliknięcie określa szerokość szczeliny.
. Umożliwia utworzenie szczeliny łukowej przez zdefiniowanie środkowego łuku i szerokości szczeliny. Pierwsze dwa kliknięcia wyznaczają punkt początkowy i punkt końcowy łuku znajdującego się w środku szczeliny. Trzecie kliknięcie ustala środek łuku szczeliny. Ostatnie kliknięcie określa szerokość szczeliny.
- Szczelina środek do środka
 . Umożliwia utworzenie szczeliny łukowej przez zdefiniowanie punktu środkowego szczeliny, punktów końcowych środkowego łuku i szerokości szczeliny. Pierwsze kliknięcie określa punkt środkowy szczeliny, drugie i trzecie kliknięcie — początkowy i końcowy punkt łuku środkowego szczeliny, a czwarte szerokość szczeliny.
. Umożliwia utworzenie szczeliny łukowej przez zdefiniowanie punktu środkowego szczeliny, punktów końcowych środkowego łuku i szerokości szczeliny. Pierwsze kliknięcie określa punkt środkowy szczeliny, drugie i trzecie kliknięcie — początkowy i końcowy punkt łuku środkowego szczeliny, a czwarte szerokość szczeliny.
- Szczelina środek do środka
- Kliknij w oknie graficznym, aby określić pierwszy punkt.
- Przesuń kursor i kliknij, aby określić drugi, trzeci i czwarty punkt, w zależności od typu rysowanej szczeliny. Opcjonalnie, wprowadź wartości w polu edycji lub kliknij prawym przyciskiem myszy i wpisz wartość.
- Aby zakończyć, wciśnij klawisz Esc lub kliknij inne polecenie.
Tworzenie wieloboków
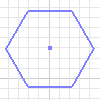
Narzędzie Wielobok służy do tworzenia wielokątów o maksymalnej liczbie 120 boków.
- Kliknij kartę Szkic
 panel Tworzenie
panel Tworzenie  Wielobok
Wielobok  .
.
- W oknie dialogowym Wielobok wybierz jedną z następujących opcji:
- Wpisany. Używa wierzchołka pomiędzy dwiema krawędziami do określenia rozmiaru i orientacji wieloboku.
- Opisany
 . Używa punktu symetrii segmentu krawędzi do określenia rozmiaru i orientacji wieloboku.
. Używa punktu symetrii segmentu krawędzi do określenia rozmiaru i orientacji wieloboku.
- Wprowadź liczbę boków, które chcesz utworzyć.
- Kliknij w oknie graficznym, aby określić środek wieloboku, a następnie przeciągnij, aby utworzyć kształt.
- Aby zakończyć, naciśnij klawisz Esc, wybierz inne polecenie lub w oknie dialogowym Wielobok kliknij przycisk Gotowe.
Tworzenie zaokrągleń
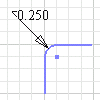
Narzędzie Zaokrąglanie służy do tworzenia zaokrąglonych narożników (wierzchołków) w miejscu przecięcia dwóch wybranych linii. Można określić promień łuku zaokrąglenia, który jest styczny do krzywych przycinanych lub wydłużanych przez zaokrąglanie. Zaokrąglenia można tworzyć na liniach prostopadłych lub równoległych, łukach koncentrycznych, łukach przecinających się i nieprzecinających się, łukach eliptycznych, splajnach oraz pomiędzy łukami i liniami.
- Kliknij kartę Szkic
 panel Tworzenie
panel Tworzenie  Zaokrąglanie
Zaokrąglanie  .
.
- W oknie graficznym zaznacz linie, które chcesz zaokrąglić.
- W oknie dialogowym Zaokrąglenie 2D wprowadź wartość promienia i kliknij przycisk Równy, aby utworzyć zaokrąglenia o równym promieniu.
Aby wyświetlić podgląd zaokrąglenia przesuń kursor nad punktem końcowym dzielonym przez dwie linie.
Uwaga: Przecinające się linie są ucinane w miejscu zakończenia łuku zaokrąglenia. - (Opcjonalnie) Wpisz inną wartość promienia. Promień pozostaje taki sam, dopóki nie zostanie zmieniony.
- Jeżeli zachodzi taka potrzeba, kontynuuj wybieranie linii do zaokrąglenia.
- Aby zakończyć, naciśnij klawisz Esc, wybierz inne polecenie lub zamknij okno dialogowe Zaokrąglenie 2D.
Tworzenie faz
Narzędzie Fazowanie służy do tworzenia ukośnego narożnika w miejscu przecięcia dwóch dowolnych linii nierównoległych.
- Kliknij kartę Szkic
 panel Tworzenie
panel Tworzenie  Fazowanie
Fazowanie  .
.
- W oknie dialogowym Fazowanie 2D określ opcje wymiarów:
- Utwórz wymiary
 . Wybierz tę opcję, aby umieścić w szkicu wymiary wyrównane definiujące rozmiar fazy.
. Wybierz tę opcję, aby umieścić w szkicu wymiary wyrównane definiujące rozmiar fazy.
- Równe parametrom
 . Ustawia odległość i kąt dodatkowych faz, zrównując je z wartościami pierwszej fazy utworzonej w aktualnym wywołaniu polecenia. Opcja Równe parametrom jest domyślnie włączona. Usuń zaznaczenie, aby przypisać fazom wartości numeryczne.
. Ustawia odległość i kąt dodatkowych faz, zrównując je z wartościami pierwszej fazy utworzonej w aktualnym wywołaniu polecenia. Opcja Równe parametrom jest domyślnie włączona. Usuń zaznaczenie, aby przypisać fazom wartości numeryczne.
- Utwórz wymiary
- Wybierz typ fazy, którą chcesz utworzyć i wprowadź wartości odległości:
- Równa odległość
 . Definiowane przez odległość odsunięcia od punktu lub przecięcia wybranych linii.
. Definiowane przez odległość odsunięcia od punktu lub przecięcia wybranych linii.
- Nierówna odległość
 . Definiowane przez określoną odległość każdej wybranej linii od punktu lub przecięcia. Wprowadź wartości w polach Odległość 1 oraz Odległość 2.
. Definiowane przez określoną odległość każdej wybranej linii od punktu lub przecięcia. Wprowadź wartości w polach Odległość 1 oraz Odległość 2.
- Odległość i kąt
 . Definiowane przez kąt względem pierwszej wybranej linii i odległość odsunięcia od przecięcia z drugą wybraną linią. Wprowadź wartości w polach Odległość i Kąt.
. Definiowane przez kąt względem pierwszej wybranej linii i odległość odsunięcia od przecięcia z drugą wybraną linią. Wprowadź wartości w polach Odległość i Kąt.
- Równa odległość
- W oknie graficznym zaznacz linie, które chcesz fazować.
- Jeśli to konieczne, utwórz dodatkowe fazy.
- Aby zakończyć, naciśnij klawisz Esc, kliknij inne polecenie lub kliknij przycisk OK w oknie dialogowym Fazowanie 2D.