Ważne: Panel Kształt swobodny podczas pracy w środowisku kształtu swobodnego zmienia się w kartę wstążki.
Edytowanie geometrii swobodnej
Użycie polecenia Edytuj kształt umożliwia bezpośrednie modyfikowanie kształtu swobodnego i manipulować nim.
- Kliknij kolejno kartę Kształt swobodny
 panel Edycja
panel Edycja  Edytuj kształt
Edytuj kształt  .
. - W oknie dialogowym Edytowanie kształtu wybierz filtr, aby wybrać określony typ geometrii:
- Punkt. Można wybrać tylko punkty. Punkty są wyświetlane na modelu.
- Krawędź. Można wybrać tylko krawędzie.
- Powierzchnia. Można wybrać tylko powierzchnie.
- Wszystko. Można wybrać punkty, krawędzie i powierzchnie.
- Bryła. Można wybrać bryłę.
- Opcjonalnie w oknie dialogowym Edytowanie kształtu można wybrać opcje wyboru.
- Wybierz opcję Pętla po dokonaniu wyboru krawędzi, aby wybrać cały łańcuch.
- Wybierz opcję Wyświetl, aby przełączać między wyświetlaniem blokowym i trybem płynnym bez anulowania polecenia edycji.
- Kliknij w oknie graficznym, aby wybrać geometrię.
- Aby wybrać wiele obiektów, podczas wybierania przytrzymaj klawisz Shift.
- Aby wybrać całą pętlę, kliknij dwukrotnie krawędź lub wybierz w oknie dialogowym opcję Pętla po wybraniu krawędzi.
- W oknie dialogowym Edytowanie kształtu wybierz tryb przekształcania:
- Wszystko. Dostępne są wszystkie manipulatory.
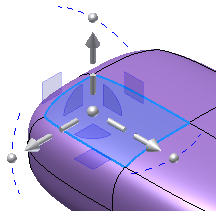
- Przekształcenie. Dostępne są tylko manipulatory przekształcenia.
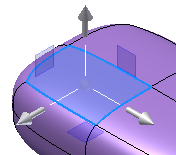
- Obrót. Dostępne są tylko manipulatory obrotu.

- Skala. Dostępne są tylko manipulatory skali.
 Wskazówka: Wybierz kulę w środku manipulatorów, aby włączyć operację o zasięgu globalnym.
Wskazówka: Wybierz kulę w środku manipulatorów, aby włączyć operację o zasięgu globalnym.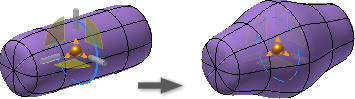
- Wszystko. Dostępne są wszystkie manipulatory.
- Wybierz opcję Obszar, aby sterować orientacją manipulatora przekształcenia:
- Obszar: Globalnie Umożliwia określenie orientacji manipulatora względem początku modelu.
- Obszar: Widok Umożliwia określenie orientacji manipulatora względem bieżącego widoku modelu.
- Obszar: Lokalnie Umożliwia określenie orientacji manipulatora względem wybranych obiektów. Na powyższych ilustracjach są widoczne przykłady lokalnie zorientowanych manipulatorów przekształcenia.
- Opcjonalnie wykonaj dowolną z poniższych czynności:
- Wybierz opcję Zorientuj, aby zmienić orientację układu względem nowego położenia.
- Wybierz opcję Wyciągnięcie proste, aby dodać kolumnę nowych powierzchni wokół oryginalnej powierzchni. Można również nacisnąć klawisz ALT podczas przeciągania powierzchni, aby tymczasowo włączyć opcję Wyciągnięcie proste.
Uwaga: Gdy jest wybrana opcja Wyciągnięcie proste, opcja Miękka modyfikacja jest wyłączona. - Wybierz opcję Miękka modyfikacja, aby za pomocą elementów sterujących przeprowadzać edycje z mniejszym wpływem na sąsiednie powierzchnie. Gdy jest włączona opcja Miękka modyfikacja, można zdefiniować wartości Typ i Zanik w przypadku modyfikacji. Wykonaj jedną z poniższych czynności:
- Typ: Wybierz wartość Kołowy, Prostokąt lub Powiększ, a następnie wartość promienia lub powierzchni.
- Zanik: Wybierz wartość Gładki, Liniowy lub Kula, a następnie ustaw skalę gradientu.
Uwaga: Opcja Miękka modyfikacja jest wyłączona, gdy jest wybrana opcja Wyciągnięcie proste. - Wykonaj jedną z poniższych czynności:
- Przeciągnij manipulatory w oknie graficznym, aby przekształcić geometrię w kierunku osi X, Y lub Z.
- Wprowadź wartości przekształcenia na minipasku narzędzi.
- Naciśnij klawisz Alt podczas przekształcania powierzchni, aby wstawić krawędź i wyciągnąć nowe powierzchnie.
- Kliknij opcję Zorientuj, aby zmienić orientację układu względem nowego położenia.
- Kliknij opcję Cofnij, aby usunąć ostatnią zmianę.
- Kliknij opcję Resetuj, aby odrzucić wszystkie zmiany i przywrócić komponent do stanu przed rozpoczęciem wykonywania polecenia.
- Kliknij opcję Wykonaj ponownie, aby przywrócić efekt ostatniego cofnięcia.
- Kliknij opcję Wyświetl, aby przełączyć między wygładzoną a blokową reprezentacją graficzną.
- Kliknij opcję Zakończ, aby zastosować przekształcenie.
- Kliknij opcję Zakończ kształt swobodny, aby wyjść ze środowiska edycji.
Dopasowywanie geometrii swobodnej

Polecenie Wyrównaj kształt umożliwia precyzyjne przesunięcie modelu ze źródłowej płaszczyzny symetrii lub wierzchołka na płaszczyznę docelową.
- Kliknij kolejno kartę Kształt swobodny
 panel Edycja
panel Edycja  Wyrównaj kształt
Wyrównaj kształt  .
. - Wykonaj jedną z poniższych czynności przed wybraniem geometrii początkowej:
- Włącz opcję Płaszczyzna symetrii, jeśli bryła zawiera zdefiniowaną symetrię, aby wybrać płaszczyznę symetrii jako początek.
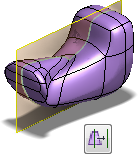
- Włącz opcję Wierzchołek, jeśli bryła nie zawiera zdefiniowanej symetrii lub aby użyć wierzchołka jako początku.
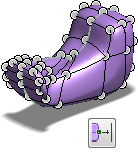
- Włącz opcję Płaszczyzna symetrii, jeśli bryła zawiera zdefiniowaną symetrię, aby wybrać płaszczyznę symetrii jako początek.
- Wybierz początkowy wierzchołek lub płaszczyznę.
- Wybierz docelową płaszczyznę lub powierzchnię płaską i odwróć kierunek, jeśli to konieczne.
- Kliknij przycisk OK.
Usuwanie geometrii swobodnej
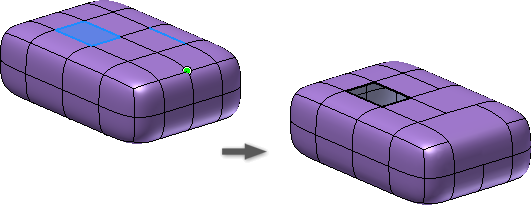
Użyj polecenia Usuń, aby ulepszyć model i uzyskać potrzebny kształt. Na przykład, im bardziej podzielona jest bryła swobodna, tym bardziej staje się kwadratowa. Aby uzyskać bardziej zaokrąglony kształt, usuń punkty i krawędzie. Można także usunąć co najmniej jedną powierzchnię w celu utworzenia otwartej bryły arkusza.
- Kliknij kolejno kartę Kształt dowolny
 panel Edycja
panel Edycja  Usuń
Usuń  .
. - W oknie dialogowym Usuwanie wybierz filtr wyboru:
- Punkt, Krawędź lub Powierzchnia. Umożliwia wybranie punktów, krawędzi lub powierzchni.
- Bryła. Umożliwia wybranie bryły.
- Pętla. Umożliwia wybranie pętli krawędzi lub powierzchni.
- Wszystko. Umożliwia wybranie wszystkich punktów, krawędzi lub powierzchni.
- W oknie graficznym wybierz geometrię, którą chcesz usunąć. Wskazówka: Kliknij, przytrzymując wciśnięty klawisz Shift, aby wybrać wiele elementów.
- Kliknij przycisk OK. Wskazówka: Jeśli w oknie graficznym zostały już wybrane krawędzie i punkty, kliknij prawym przyciskiem myszy i wybierz polecenie Usuń.
Przesuwanie bryły swobodnej
Wskazówka: Następujący proces roboczy nie umożliwia precyzyjnego przesuwania. Użyj polecenia Wyrównaj kształt, aby precyzyjnie przesunąć bryłę.
- Kliknij kolejno kartę Kształt swobodny
 panel Edycja
panel Edycja  Edytuj kształt
Edytuj kształt  .
. - W oknie dialogowym Edytowanie kształtu wybierz filtr Bryła
 .
. - W oknie graficznym wybierz bryłę.
- Przeciągnij uchwyt manipulatora, aby przesunąć bryłę w oknie graficznym.
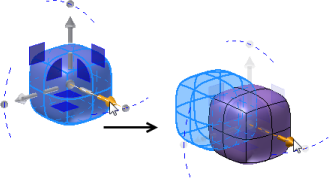 Uwaga: Można użyć polecenia Kopiuj, aby skopiować bryłę swobodną. Podczas wklejania skopiowanej geometrii w środowisku kształtu swobodnego jest ona wklejana na górze geometrii źródłowej. Nowa geometria jest wybrana i są aktywne uchwyty manipulatora. Przesuń skopiowaną geometrię, aby oddzielić ją od źródła.Wskazówka: Można również użyć karty Model 3D
Uwaga: Można użyć polecenia Kopiuj, aby skopiować bryłę swobodną. Podczas wklejania skopiowanej geometrii w środowisku kształtu swobodnego jest ona wklejana na górze geometrii źródłowej. Nowa geometria jest wybrana i są aktywne uchwyty manipulatora. Przesuń skopiowaną geometrię, aby oddzielić ją od źródła.Wskazówka: Można również użyć karty Model 3D panelu Zmień
panelu Zmień  Przesuń bryłę, aby przesunąć bryłę swobodną po zamknięciu środowiska kształtu swobodnego.
Przesuń bryłę, aby przesunąć bryłę swobodną po zamknięciu środowiska kształtu swobodnego.