 panel Opcje).
panel Opcje).
Kopiowanie geometrii
- W środowisku szkicu 2D kliknij kartę Szkic
 panel Zmień
panel Zmień  Kopiuj
Kopiuj  .
.
Zostanie otwarte okno dialogowe Kopiuj, w którym Tryb wyboru jest domyślnie aktywny.
- (Opcjonalnie) W oknie dialogowym Kopiuj wybierz dowolną z następujących opcji:
- Optymalizuj dla pojedynczego wyboru
- Automatycznie przełącza do trybu Punkt bazowy po dokonaniu pojedynczego wyboru w oknie graficznym. Wybierz tę opcję, jeśli modyfikujesz tylko jeden wybór.
- Wprowadzanie precyzyjne
- Uruchamia pasek narzędzi Wprowadzanie precyzyjne, tak aby można było określić lokalizacje zmodyfikowanej geometrii, wprowadzając określone współrzędne X i Y.
- Schowek [Ctrl+C]
- Powoduje zapisanie tymczasowej kopii wybranej geometrii, którą można wkleić w innym szkicu.
- W oknie graficznym wybierz geometrię, którą chcesz skopiować:
- Kliknij, aby wybrać jeden element.
- Przeciągnij, aby utworzyć zbiór wskazań.
- Kliknij prawym przyciskiem myszy i wybierz polecenie Wybierz wszystko.
- Jeśli to konieczne, kliknij przycisk Punkt bazowy w oknie dialogowym Kopiuj, aby przełączyć się do tego trybu.
- Kliknij w oknie graficznym, aby ustawić punkt bazowy, lub wprowadź współrzędne na pasku narzędzi Wprowadzanie precyzyjne.
- Kliknij w oknie graficznym lub użyj paska narzędzi Wprowadzanie precyzyjne, aby ustawić punkt końcowy. Naciśnij klawisz Backspace, aby cofnąć.
Podczas przesuwania kursora w podglądzie dynamicznym wyświetlane są linie przerywane, przedstawiające pierwotną geometrię, i linie ciągłe, przedstawiające skopiowaną geometrię.
- Aby zakończyć, kliknij przycisk Gotowe w oknie dialogowym Kopiuj, kliknij prawym przyciskiem myszy i wybierz opcję Zakończ lub naciśnij klawisz Esc.
Przesuwanie geometrii
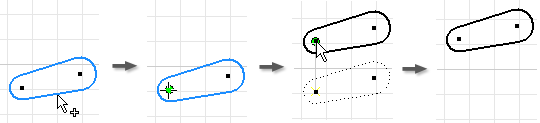
- W środowisku szkicu 2D kliknij kartę Szkic
 panel Zmień
panel Zmień  Przesuń
Przesuń
 . Zostanie otwarte okno dialogowe Przesuń, w którym Tryb wyboru jest domyślnie aktywny.
. Zostanie otwarte okno dialogowe Przesuń, w którym Tryb wyboru jest domyślnie aktywny.
- (Opcjonalnie) W oknie dialogowym Przesuń wybierz dowolną z następujących opcji:
- Optymalizuj dla pojedynczego wyboru
- Automatycznie przełącza do trybu Punkt bazowy po dokonaniu pojedynczego wyboru w oknie graficznym. Wybierz tę opcję, jeśli przesuwasz tylko jeden wybór.
- Wprowadzanie precyzyjne
- Uruchamia pasek narzędzi Wprowadzanie precyzyjne, tak aby można było określić lokalizacje zmodyfikowanej geometrii, wprowadzając określone współrzędne X i Y.
- Kopiuj
- Przesuwa kopię wyboru.
- W oknie graficznym wybierz geometrię, którą chcesz przesunąć:
- Kliknij, aby wybrać jeden element.
- Przeciągnij, aby utworzyć zbiór wskazań.
- Kliknij prawym przyciskiem myszy i wybierz polecenie Wybierz wszystko.
- Jeśli to konieczne, kliknij przycisk Punkt bazowy w oknie dialogowym Przesuń, aby przełączyć się do tego trybu.
- Kliknij w oknie graficznym, aby ustawić punkt bazowy, lub wprowadź współrzędne na pasku narzędzi Wprowadzanie precyzyjne.
- Kliknij w oknie graficznym lub użyj paska narzędzi Wprowadzanie precyzyjne, aby ustawić punkt końcowy. Naciśnij klawisz Backspace, aby cofnąć.
Podczas przesuwania kursora w podglądzie dynamicznym wyświetlane są linie przerywane, przedstawiające pierwotną geometrię, i linie ciągłe, przedstawiające przesuwaną geometrię.
- Aby zakończyć, kliknij przycisk Gotowe w oknie dialogowym Przesuń, kliknij prawym przyciskiem myszy i wybierz opcję Zakończ lub naciśnij klawisz Esc.
Obracanie geometrii
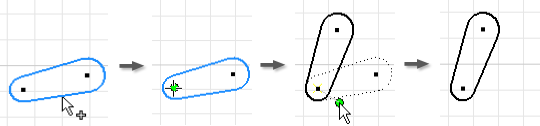
- W środowisku szkicu 2D kliknij kartę Szkic
 panel Zmień
panel Zmień  Obróć
Obróć
 . Zostanie otwarte okno dialogowe Obróć, w którym Tryb wyboru jest domyślnie aktywny.
. Zostanie otwarte okno dialogowe Obróć, w którym Tryb wyboru jest domyślnie aktywny.
- (Opcjonalnie) W oknie dialogowym Obróć wybierz dowolną z następujących opcji:
- Optymalizuj dla pojedynczego wyboru
- Automatycznie przechodzi do trybu Punkt środkowy po dokonaniu pojedynczego wyboru w oknie graficznym. Wybierz tę opcję, jeśli obracasz tylko jeden wybór.
- Wprowadzanie precyzyjne
- Uruchamia pasek narzędzi Wprowadzanie precyzyjne, tak aby można było określić lokalizacje zmodyfikowanej geometrii, wprowadzając określone współrzędne X i Y.
- Kopiuj
- Obraca kopię wyboru.
- W oknie graficznym wybierz geometrię, którą chcesz obrócić:
- Kliknij, aby wybrać jeden element.
- Przeciągnij, aby utworzyć zbiór wskazań.
- Kliknij prawym przyciskiem myszy i wybierz polecenie Wybierz wszystko.
- Jeśli to konieczne, kliknij przycisk Punkt środkowy w oknie dialogowym Obróć, aby przełączyć się do tego trybu.
- Kliknij w oknie graficznym, aby ustawić punkt środkowy, lub wprowadź współrzędne na pasku narzędzi Wprowadzanie precyzyjne.
- Kliknij w oknie graficznym lub użyj paska narzędzi Wprowadzanie precyzyjne, aby ustawić punkt końcowy. Naciśnij klawisz Backspace, aby cofnąć.
Podczas przesuwania kursora w podglądzie dynamicznym wyświetlane są linie przerywane, przedstawiające pierwotną geometrię, i linie ciągłe, przedstawiające obracaną geometrię. W oknie dialogowym Obróć wartość kąta jest aktualizowana dynamicznie.
W oknie dialogowym Obróć wartość kąta jest aktualizowana dynamicznie.Uwaga: Można również ręcznie określić kąt obrotu. Po wprowadzeniu wartości pozostaje ona stała do czasu jej zmiany lub kliknięcia w oknie graficznym. - Aby zakończyć, kliknij przycisk Gotowe w oknie dialogowym Obróć, kliknij prawym przyciskiem myszy i wybierz opcję Zakończ lub naciśnij klawisz Esc.
Zmiana zachowania wiązań podczas przesuwania lub obracania geometrii
Jeśli wiązania uniemożliwiają przesuwanie lub obracanie geometrii, w programie Inventor zostanie otwarte okno dialogowe z ostrzeżeniem. To domyślne zachowanie można zmienić w rozwiniętej części okna dialogowego polecenia Przesuń lub Obróć.
- W celu wyłączenia wiązań wymiarowych podczas modyfikowania geometrii kliknij przycisk Więcej
 w oknie dialogowym Przesuń lub Obróć i wybierz opcję nadpisania domyślnego zachowania (Pytaj):
w oknie dialogowym Przesuń lub Obróć i wybierz opcję nadpisania domyślnego zachowania (Pytaj):- Nigdy
- Wymiary nie są wyłączane. Operacja jest wykonywana z uwzględnieniem wszystkich wymiarów skojarzonych z wybraną geometrią. Jeśli operacja zakończy się niepowodzeniem, zostanie wyświetlone okno dialogowe.
- Gdy brak równania
- Nie są wyłączane wymiary, które są funkcją innych wymiarów.
- Zawsze
- Po zakończeniu operacji wszystkie wymiary liniowe i kątowe skojarzone z wybraną geometrią są ponownie obliczane. Wszystkie wymiary poza wyborem są wyłączane. Ignorowane są wymiary wewnątrz wyboru.
- Pytaj
- (Domyślnie) Jeśli operacja zakończy się niepowodzeniem, wyświetlane jest okno dialogowe zawierające wyjaśnienie problemu i propozycje rozwiązania.
- W celu przerwania wiązań geometrycznych podczas modyfikowania geometrii kliknij przycisk Więcej
 w oknie dialogowym Przesuń lub Obróć i wybierz opcję nadpisania domyślnego zachowania (Pytaj):
w oknie dialogowym Przesuń lub Obróć i wybierz opcję nadpisania domyślnego zachowania (Pytaj):- Nigdy
- Wiązania geometryczne pozostają niezmienione. Operacja jest wykonywana z uwzględnieniem wszystkich istniejących wiązań geometrycznych. Jeśli operacja zakończy się niepowodzeniem, zostanie wyświetlone okno dialogowe.
- Zawsze
- Usuwane są jedynie wiązania nieruchome skojarzone z wybraną geometrią. Usuwane są wiązania pomiędzy wybraną i niewybraną geometrią, z wyjątkiem następujących:
- Przesuwanie — wiązania równoległości, prostopadłości i równości.
- Obracanie — wiązania równości.
- Pytaj
- (Domyślnie) Jeśli operacja zakończy się niepowodzeniem, wyświetlany jest komunikat zawierający wyjaśnienie problemu.