Nowości: 2019.1, 2020, 2021,2021.1
Najpierw otwórz plik zespołu.
-
 Na wstążce kliknij kartę Projekt
Na wstążce kliknij kartę Projekt  panel Rama
panel Rama  Wstaw kształtownik.
Wstaw kształtownik.
- Opcjonalnie:
 Wybierz opcję Kopiuj właściwości, a następnie wybierz element, aby dopasować właściwości i orientację.
Wybierz opcję Kopiuj właściwości, a następnie wybierz element, aby dopasować właściwości i orientację.
 Wybierz zapisane ustawienie wstępne, aby skonfigurować element ramy.
Wybierz zapisane ustawienie wstępne, aby skonfigurować element ramy.
 Rozwiń menu Ustawienia zaawansowane w prawym górnym rogu panelu.
Rozwiń menu Ustawienia zaawansowane w prawym górnym rogu panelu.
Zwróć uwagę na zaznaczone wartości domyślne i wprowadź wymagane zmiany w ustawieniach.
- Ustaw typ geometrii wejściowej:
 Aby wybrać linie szkicu 2D/3D lub krawędzie modelu, ustaw opcję Określanie położenia ramy przy użyciu dwóch punktów WYŁĄCZONE.
Wskazówka: Za pomocą tej opcji można wyróżnić geometrię szkicu i zmienić położenie początku oraz orientację profilu, przesuwając kursor przed kliknięciem.
Aby wybrać linie szkicu 2D/3D lub krawędzie modelu, ustaw opcję Określanie położenia ramy przy użyciu dwóch punktów WYŁĄCZONE.
Wskazówka: Za pomocą tej opcji można wyróżnić geometrię szkicu i zmienić położenie początku oraz orientację profilu, przesuwając kursor przed kliknięciem.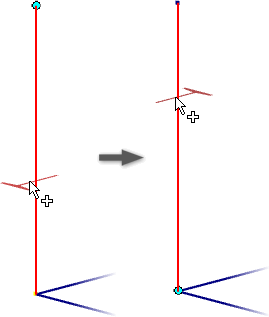
 Aby wybrać punkty, ustaw opcję Określanie położenia ramy przy użyciu dwóch punktów WŁĄCZONE.
Aby wybrać punkty, ustaw opcję Określanie położenia ramy przy użyciu dwóch punktów WŁĄCZONE.
- Wybierz geometrię wejściową w oknie graficznym.
Uwaga: Przyciski opcji i strzałki manipulatora są wyświetlane po kliknięciu.
- Po wybraniu opcji Geometria wejściowa użyj elementów sterujących wyświetlaniem, aby ustawić zoom i orientację widoku.
 Umożliwia wykonanie zoomu i ustawienie widoku prostopadle do manipulatora ramy.
Umożliwia wykonanie zoomu i ustawienie widoku prostopadle do manipulatora ramy.
 Umożliwia wykonanie zoomu do manipulatora ramy.
Umożliwia wykonanie zoomu do manipulatora ramy.
 Umożliwia przywrócenie widoku początkowego.
Umożliwia przywrócenie widoku początkowego.
 Jeśli to konieczne, kliknij przycisk Odwróć kierunek, aby odwrócić orientację.
Jeśli to konieczne, kliknij przycisk Odwróć kierunek, aby odwrócić orientację.
- Określ element ramy:
- Kategoria
Uwaga: Kliknij przycisk Odśwież kategorie na liście rozwijanej, aby przebudować listę i uwzględnić niestandardowe wpisy biblioteki do odczytu/zapisu.
- Standardowy
- Rodzina
- Rozmiar
- Materiał
- Wygląd
- Kategoria
- Opcjonalnie zaznacz pole wyboru Scal elementy ramy, aby wybrać wiele krawędzi i połączyć je w jeden element ramy.
Przykładowo można wybrać dwie krawędzie i zagięcie między nimi. W rezultacie powstaje jeden element ramy, który rozciąga się na trzy elementy.
Uwaga: Polecenie Scal elementy ramy nie jest dostępne w przypadku elementów umieszczonych z wyborem punktu. - Określ orientację.
Wybierz przycisk opcji w obszarze wyświetlania, aby ustalić położenie elementu ramy.
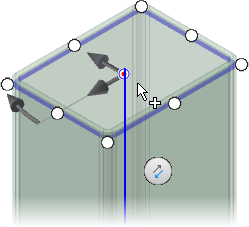
- Opcjonalnie:
- Odsuń ramę, przeciągając manipulator liniowy w obszarze wyświetlania lub wprowadzając liczbę w polu wartości.
- Obróć ramę, przeciągając manipulator kąta w obszarze wyświetlania lub wprowadzając kąt obrotu w polu wartości.
Wskazówka: Kliknij dwukrotnie manipulator kąta, aby wykonać obrót w krokach co 45 stopni. Możesz również przytrzymać klawisz SHIFT i przeciągnąć manipulator kąta, aby wykonać obrót w krokach co 45 stopni.
Jeśli używana jest wartość odsunięcia, można:- Włącz opcję Obróć wokół wybranego punktu, aby użyć przycisku opcji jako środka obrotu.

- Wyłącz opcję Obróć wokół wybranego punktu, aby użyć geometrii źródłowej jako środka obrotu.
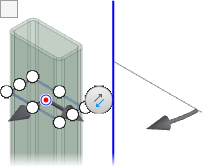
- Opcjonalnie kliknij opcję Wyrównaj, a następnie kliknij krawędź liniową, powierzchnię płaską, oś konstrukcyjną, płaszczyznę konstrukcyjną lub linię szkicu, aby ustawić orientację elementu.
- Kliknij przycisk Zastosuj.
- Po wstawieniu pierwszego elementu ramy dla nowej ramy w aktywnym zespole nowy podzespół ramy zostanie dodany w przeglądarce poniżej aktywnego zespołu.
- Jeśli w aktywnym dokumencie zespołu nie ma podzespołu Rama, zostanie wyświetlone okno dialogowe Utwórz nową ramę przed otwarciem okna dialogowego Nazewnictwo elementu ramy.
- Kliknij przycisk OK w każdym oknie dialogowym, aby zaakceptować.
- Kontynuuj dodawanie składników ramy w miarę potrzeb.
- Po dodaniu wszystkich elementów, kliknij przycisk OK.
Odwiedź galerię ćwiczeń z przewodnikiem dotyczących generatora ram.