Ważne: Panel Kształt swobodny podczas pracy w środowisku kształtu swobodnego zmienia się w kartę wstążki.
Dzielenie powierzchni swobodnej na składowe
Polecenie Podziel na składowe umożliwia podzielenie istniejących powierzchni na co najmniej dwie powierzchnie, co zapewnia większą kontrolę nad bryłą swobodną i jej większą szczegółowość.
- Kliknij kolejno kartę Kształt swobodny
 panel Zmień
panel Zmień  Podziel na składowe
Podziel na składowe  .
. - Użyj selektora Powierzchnie, aby wybrać powierzchnie w oknie graficznym. Wskazówka: Kliknij, przytrzymując klawisz Ctrl, aby dodać powierzchnie. Kliknij, przytrzymując klawisz Shift, aby usunąć powierzchnie.
- W oknie dialogowym Dzielenie na składowe określ żądaną liczbę powierzchni w przypadku szerokości i wysokości.
- Określ tryb wstawiania:
- Prosty. Dodaje tylko liczbę określonych powierzchni. Ogólny kształt może się zmienić.
- Dokładny. Dodaje dodatkowe powierzchnie do sąsiednich obszarów w celu zachowania bieżącego kształtu.
- Kliknij przycisk OK.
Tworzenie pomostu dla powierzchni swobodnych
Polecenie Pomost łączy bryły lub tworzy otwory w modelu swobodnym. Edycja bryły swobodnej z pomostem pozwala tworzyć gładkie połączenia poprzez określenie powierzchni lub krawędzi do połączenia.
Na poniższej ilustracji wybrano powierzchnie, aby zamknąć przerwę między dwiema bryłami. 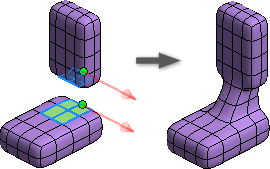
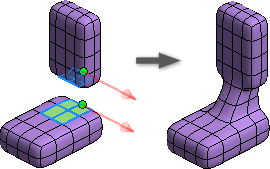
W następnym przykładzie wybrano krawędzie, aby zamknąć przerwę między dwiema bryłami. 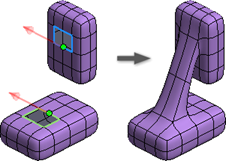
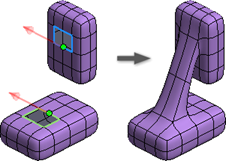
W ostatnim przykładzie wybrano powierzchnie po przeciwnych stronach samej bryły, aby utworzyć otwór. 

- Kliknij kartę Kształt swobodny
 panel Zmień
panel Zmień  Pomost
Pomost  .
. - Użyj selektora Strona 1, aby wybrać powierzchnie początkowe lub krawędzie pomostu.
- Użyj selektora Strona 2, aby wybrać powierzchnie końcowe lub krawędzie pomostu.
- (Opcjonalnie) Kliknij przycisk Odwróć, aby odwrócić kierunek wokół pętli. Alternatywnie, aby odwrócić kierunek, można wybrać krawędź w pobliżu strzałki.
- Określa liczbę powierzchni do utworzenia między pierwszą a drugą stroną.
- Określa liczbę skrętów (pełnych obrotów pomostu) pomiędzy pierwszą a drugą stroną.
- Kliknij przycisk OK.
Wskazówka: W programie Inventor można przełączać selektory bez ingerencji użytkownika — na podstawie wyborów.
Wskazówki dotyczące tworzenia pomostów między powierzchniami swobodnymi
- Jeśli pomost zawiera skręty, zapewnij większą liczbę powierzchni.
- Można wskazać punkty, do których pomost zostanie wyrównany, wybierając wierzchołek na każdej pętli. Wierzchołki zapewniają orientację pomostu. Jeśli istnieje tylko jeden podział powierzchni, dwa wierzchołki zostaną połączone jedną krawędzią. Strzałki wskazują kierunki wokół pętli. Przyciski odwracania umożliwiają odwrócenie kierunku wokół pętli.
Pogrubianie powierzchni swobodnych
Użycie polecenie Pogrub powoduje wykonanie następujących czynności:
- Przekształcenie otwartej powierzchni w bryłę z miękkimi lub ostrymi krawędziami.
- Utworzenie powierzchnię odsunięcia.
- Jeśli wybrana bryła swobodna jest korpusem, tworzona jest wewnętrzna lub zewnętrzna ścianka skorupy.
- Kliknij kartę Kształt swobodny
 panel Zmień
panel Zmień  Pogrub
Pogrub  .
. - Użyj selektora Bryła, aby wybrać bryłę w oknie graficznym. Pojedyncza bryła jest wybierana automatycznie.
- Jeśli wybrana bryła jest korpusem, następujące opcje nie są dostępne. Jeśli wybrana bryła jest powierzchnią, ustaw typ i kierunek:
- Wybierz opcję Ostra, aby przekształcić powierzchnię w korpus bryłowy z ostrymi krawędziami. Fałdowania na krawędziach obwiedni są zachowywane.
- Wybierz opcję Miękka, aby przekształcić powierzchnię w korpus bryłowy z zaokrąglonymi krawędziami. Fałdowania na krawędziach obwiedni zostaną usunięte.
- Wybierz opcję Bez krawędzi, aby utworzyć powierzchnię odsunięcia.
- Określ wartość grubości, aby:
- Ustawić grubość ścianki skorupy korpusu bryłowego.
- Ustawić grubość powierzchni przekształcanych w bryłę.
- Ustawić odległość powierzchni odsunięcia, jeśli jest określona opcja Bez krawędzi.
- Jeśli to wymagane, wybierz opcję Odwróć kierunek.
- Określ kierunek.
- Wybierz opcję Prostopadła w celu pogrubienia prostopadle do wyboru.
- Wybierz opcję Oś, a następnie wybierz oś w przeglądarce lub w oknie graficznym, aby określić kierunek pogrubienia. Dopuszczalne wybory osi obejmują:
- Oś konstrukcyjna
- Liniową krawędź reprezentacji bryłowej
- Płaską powierzchnię reprezentacji bryłowej
- Płaszczyzna konstrukcyjna
- Liniową krzywą szkicu 2D lub 3D
- Kliknij przycisk OK.