Można zmienić sposób wyświetlania, układ oraz inne atrybuty wybranej listy części.
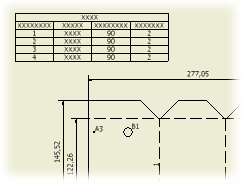 |
|
Dostęp: |
Kliknij prawym przyciskiem myszy listę części, a następnie wybierz polecenie Edycja listy części lub kliknij dwukrotnie listę części. |
| Legenda kolorów: | |
|---|---|
| Komórka z niebieską czcionką i pogrubionym zarysem — zawiera wartość statyczną. Wartości statyczne nie są aktualizowane podczas edycji w zestawieniu komponentów. | |
| Wiersz z szarym tłem - wiersz jest niewidoczny. | |
| Kolumna, wiersz lub komórka z niebieskim tłem - komórka zawiera wartość tylko do odczytu. | |
| Komórki w kolumnie ELEMENT z żółtym tłem - duplikat lub konflikt numeru elementu. | |
Polecenia listy części
|
Polecenia listy części wykonują operacje na wybranej liście części. |
|
|
|
Wybór kolumny umożliwia otwarcie okna dialogowego Wybór kolumny. Można dodać, usunąć lub zmienić kolejność kolumn w wybranej liście części. Uwaga: Przez przeciągnięcie można zmienić układ kolumn w oknie dialogowym Edycja listy części. Wybierz kolumnę, kliknij nagłówek kolumny i przeciągnij kolumnę do wymaganego położenia. Zwolnij przycisk myszy, aby umieścić kolumnę w nowym położeniu.
|
|
|
Ustawienia grupy umożliwia otwarcie okna dialogowego Ustawienia grupy. Wybierane są kolumny listy części, które będą używane jako klucz grupowania i grupowane są różne komponenty w jeden wiersz listy części. |
|
|
Ustawienia filtru umożliwia otwarcie okna dialogowego Ustawienia filtru. Można zdefiniować i zastosować jeden lub więcej filtrów listy części, aby filtrować zawartość wierszy listy części. |
|
|
Sortuj umożliwia otwarcie okna dialogowego Sortowanie listy części. Można sortować listę części stosując pierwszorzędne, drugorzędne i trzeciorzędne kryteria sortowania. Sortowanie wpływa tylko na edytowane listy części. |
|
|
Eksportuj umożliwia zapisanie wybranej listy części do zewnętrznego pliku. Kliknij przycisk i określ nazwę i format pliku. |
|
|
Układ tabeli umożliwia otwarcie okna dialogowego Układ tabeli. Można zmienić tekst tytułu lub położenie nagłówka dla wybranej listy części. Można również zmienić wysokość wiersza, kierunek tabeli i ustawienia zawijania tabeli. |
|
|
Przenumeruj umożliwia ponowne numerowanie wierszy listy części zgodnie z aktualną kolejnością wierszy na liście części. Przenumerowanie wpływa na numerowanie elementów wszystkich list części z tym samym źródłem co edytowana lista części. |
|
|
Zapisz wymiany elementu do zestawienia komponentów umożliwia zapisanie nadpisań elementów do zestawienia komponentów zespołu. Uwaga: Można zapisać zmiany dowolnej liczby elementów w zestawieniu materiałów zespołu, które są zablokowane: W oknie dialogowym Lista części podczas nadpisywania istniejącej wartości i zapisania zmian do zablokowanej wartości w zestawieniu materiałów, jest wyświetlany komunikat o próbie nadpisania zablokowanej komórki. Potwierdź akcję, aby zapisać wartości do zestawienia komponentów.
|
|
|
Wybór elementu umożliwia otwarcie okna dialogowego Wybór elementu, w którym można wybrać elementy włączane do listy części. Kliknij pole wyboru obok składnika, aby go zawrzeć. Można także kliknąć Tak na wszystkie lub Nie na wszystkie, aby zawrzeć lub wykluczyć wszystkie składniki. |
 |
W opcji Stan modelu wyświetlana jest nazwa stanu modelu źródłowego dla listy części. |
Opcje edycji kolumn
|
Kliknij prawym przyciskiem myszy nagłówek kolumny (nazwę kolumny), aby uzyskać dostęp do opcji menu. Uwaga: Układ tabeli, Wybór kolumny i Ustawienia grupy są także dostępne na pasku narzędzi. Więcej informacji na temat tych opcji znajduje się w akapicie Polecenia listy części.
|
|
|
Ustawienia łączenia wierszy |
Otwiera okno dialogowe Ustawienia łączenia wierszy. Uwaga: Scalanie wierszy jest dostępne tylko dla starszych list części.
|
|
Układ tabeli |
Otwiera okno dialogowe Układ tabeli. Umożliwia zmianę tytułu, położenia nagłówka, odstępów wierszy, ustawienia zawijania tabeli i innych właściwości listy części. |
|
Wybór kolumny |
Otwiera okno dialogowe Wybór kolumny listy części. Można tam wybrać kolumny do zawarcie w liście części. |
|
Ustawienia grupy |
Otwiera okno dialogowe Ustawienia grupy. Można grupować kilka wierszy listy części w jeden wiersz, odpowiednio do wybranych kluczy sortowania. (Dostępne wyłącznie dla list części po konwersji). |
|
Formatuj kolumnę |
Określa nazwę kolumny, wyrównanie tekstu i właściwości formatowania. Można też zastępować wartość jednej właściwości lub sumy właściwości dla istniejącej kolumny w liście części. |
|
Szerokość kolumny |
Ustawia szerokość dla jednej lub kilku wybranych kolumn. |
Opcje edycji wiersza
|
Należy kliknąć prawym przyciskiem myszy wiersz lub komórkę, aby uzyskać dostęp do menu opcji. |
|
|
Widoczna |
Jeśli zaznaczone, wiersze lub kolumny są wyświetlane na liście części. Jeśli odznaczone, wiersze lub kolumny są ukrywane na liście części. |
|
Zawijaj tabelę w wierszu |
Zarządza długością listy części, dzieląc ją na sekcje wyświetlane po lewej lub prawej stronie głównej tabeli. |
|
Wstaw część niestandardową |
Umożliwia utworzenie wiersza listy części, który pozwala na dodanie części, które nie znajdują się w modelu. Wiersz jest dodawany do wszystkich list części z tym samym źródłem. |
|
Usuń część niestandardową |
Usuwa jeden lub kilka wierszy, które zostały ręcznie dodane za pomocą polecenia Wstaw część użytkownika. |
|
Zapisz nadpisania elementu w zestawieniu komponentów |
Zapisz nadpisania elementu z powrotem do zestawienia komponentów zespołu. Uwaga: Jeśli wybrane zestawienie komponentów jest zablokowane, zostanie wyświetlony komunikat, w którym można wybrać odblokowanie elementu lub anulować zapisywanie.
|
|
Wartość stała |
Określa wybrane komórki listy części jako wartości statyczne. Komórka statyczna nie jest uaktualniana po zmianie odpowiedniej wartości w źródłowej liście części. |
|
Rozwiń wszystkie pochodne |
Wyświetla wszystkie wiersze komponentów pochodnych na strukturalnej liście części. Wskazówka: Aby stało się możliwe rozwijanie wierszy komponentów pochodnych, w zestawieniu komponentów ustaw widok strukturalny tak, aby widoczne były wszystkie poziomy.
|
|
Zwiń wszystkie pochodne |
Ukrywa wszystkie wiersze komponentów pochodnych na strukturalnej liście części. |