Zmień orientację modelu i nawiguj w jego widoku za pomocą myszy 3D firmy 3Dconnexion.
Mysz 3D firmy 3Dconnexion ma głowicę sterującą reagującą na nacisk do poruszania się we wszystkich kierunkach. Pchnij, ciągnij, obracaj lub przechyl głowicę, aby przesuwać, powiększać i obracać bieżący widok.

Modele myszy 3D firmy 3Dconnexion
Gdy nastąpi zmiana widoku za pomocą myszy 3D firmy 3Dconnexion, orientacja narzędzia ViewCube zostanie zmieniona, tak aby odzwierciedlany był bieżący widok. Zachowanie myszy 3D firmy 3Dconnexion można zmienić za pomocą paska nawigacji.
| Opcja | Opis | Przykład |
|---|---|---|
| Tryb obiektu | Umożliwia nawigację i zmianę orientacji widoku w kierunku głowicy sterującej. | Aby przesunąć widok (narzędzie Panorama) w prawo, przesuń manipulator kontrolera w tym kierunku. |
| Tryb spaceru | Symuluje spacer po modelu. Widok modelu jest przesuwany w przeciwnym kierunku od głowicy sterującej. Orientacja i wysokość bieżącego widoku są zachowywane. (Ta opcja jest niedostępna w widokach prostopadłych, takich jak domyślny widok 3D). | Przesuń głowicę sterującą do przodu, aby „spacerować” w modelu. |
| Tryb przelotu | Symuluje przelot przez model. Widok modelu jest przesuwany w przeciwnym kierunku od głowicy sterującej. Orientacja i wysokość bieżącego widoku nie są zachowywane. (Ta opcja jest niedostępna w widokach prostopadłych, takich jak domyślny widok 3D). | Przesuń głowicę sterującą do przodu i nieco w górę, aby zasymulować przelot nad modelem domu. |
| Tryb 2D | Umożliwia nawigację w widoku tylko za pomocą opcji nawigacji 2D. Widok przesuwa się w kierunku głowicy sterującej. | Przesuwaj głowicę sterującą w górę i w dół, aby powiększyć lub pomniejszyć widok. Przesuwaj głowicę sterującą w lewo lub w prawo, aby przesuwać widok w lewo lub w prawo. |
| Scena pionowo | Umożliwia określanie, czy podczas nawigacji rzutnia modelu może zostać odwrócona do góry nogami. | |
| Kierunek powiększania 2D | Powiększa widok 2D poprzez odciągnięcie w górę lub w dół głowicy sterującej. | Przesuń głowicę sterującą w górę lub w dół, aby zmienić powiększenie widoku. |
| Narzędzie Środek | Określa punkt osi obrotu dla narzędzia Orbita. | Kliknij lub przeciągnij na modelu, aby określić punkt jako centrum bieżącego widoku. |
| Właściwości urządzenia 3Dconnexion | Umożliwia wyświetlenie okna dialogowego Właściwości urządzenia 3Dconnexion, co pozwala na zmianę ustawień myszy 3D firmy 3Dconnexion. | Umożliwia dostosowanie prędkości nawigacji zmian widoku. |
W zablokowanych rzutniach opcje paska nawigacji są wyłączone (w tym opcje narzędzia 3Dconnexion). Manipulowanie głowicą sterującą myszy 3D firmy 3Dconnexion będzie powodować tylko przesuwanie widoku obiektu (narzędzie Panorama) i zmianę powiększenia tego widoku (narzędzie Zoom).
Tryb spaceru lub przelotu
Tryby spaceru i przelotu mogą być używane wyłącznie w rzutowaniu perspektywicznym (widok kamery). Użyj trybu Obiekt, aby wybrać widok prostokątny, taki jak domyślny widok 3D. Na poniższym rysunku przedstawiono różnicę pomiędzy nawigowaniem w trybie spaceru i przelotu. Zwróć uwagę, że wysokość i orientacja ruchu są spójne w trybie spaceru ( ), ponieważ przesunięcie następuje równolegle do podłogi. W trybie przelotu (
), ponieważ przesunięcie następuje równolegle do podłogi. W trybie przelotu ( ) wysokość i orientacja ruchu są zgodne z linią widzenia i dlatego symulowany jest przelot przez model.
) wysokość i orientacja ruchu są zgodne z linią widzenia i dlatego symulowany jest przelot przez model.
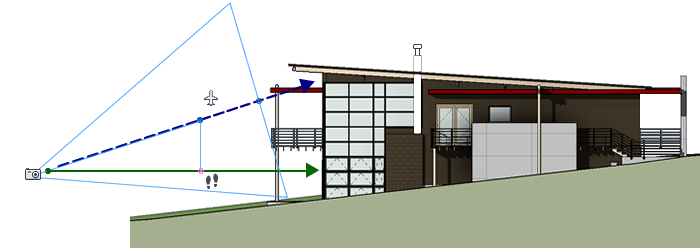
Korzystanie z klawiszy zarządzania widokami z myszą 3D firmy 3Dconnexion
Można uzyskać dostęp do różnych widoków (Góra, Przód, Lewo, Prawo lub Początek), korzystając z przycisków dostępnych w niektórych modelach myszy 3D firmy 3Dconnexion. Edytor konfiguracji przycisków służy do dostosowywania operacji dostępnych za pomocą tych przycisków. Poniżej wyjaśniono, co można robić za pomocą tych przycisków.
- Dopasować widok do zakresu modelu.
Obrócić widok obiektu wokół centrum sceny i wykonać jego pomniejszenie, aby dopasować scenę do rzutni.
- Zmień orientację bieżącego widoku na widok standardowy.
Przywrócić uprzednio zdefiniowany widok obiektu.
- Zachować czułość wyboru.
Zmienić orientację modelu wokół zdefiniowanego punktu obrotu na podstawie bieżącego wyboru.