Można użyć zakresów przekroju, aby przyciąć widoczny fragment widoku 3D.
 Nagranie wideo: Używanie zakresu przekroju
Nagranie wideo: Używanie zakresu przekroju
Można użyć zakresu przekroju, aby przyciąć widoczne fragmenty widoku 3D. Jeśli włączysz zakres przekroju w widoku 3D, jedyną zmianą widoku jest dodany zakres przekroju. Na poniższej ilustracji pokazano widok 3D z włączonym zakresem przekroju.
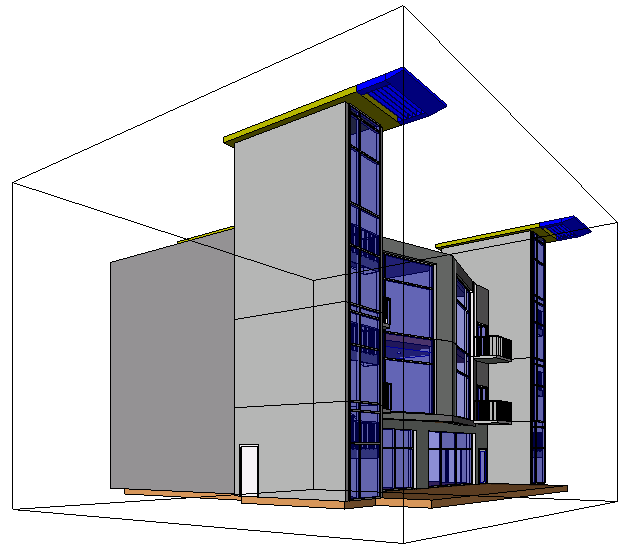
Po włączeniu zakresu przekroju można zmodyfikować jego granice za pomocą kontrolek przeciągania w widoku 3D. Czynność tę można wykonać także z innych widoków, na przykład z rzutu lub widoku elewacji. Granice zakresu przekroju nie są przycinane przez zakres przycięcia widoku.
Włączanie zakresu przekroju
- Otwórz widok 3D.
- W części Zakres na palecie Właściwości wybierz opcję Zakres przekroju.
- Kliknij przycisk OK.
- Wybierz zakres przekroju i za pomocą kontrolek przeciągania zmodyfikuj jego granice.
Na poniższej ilustracji pokazano wybrany zakres przekroju z widocznymi kontrolkami przeciągania w postaci niebieskich strzałek. Granice zakresu przekroju zostały zmodyfikowane, tak aby przekrój ciął segment klatki schodowej.
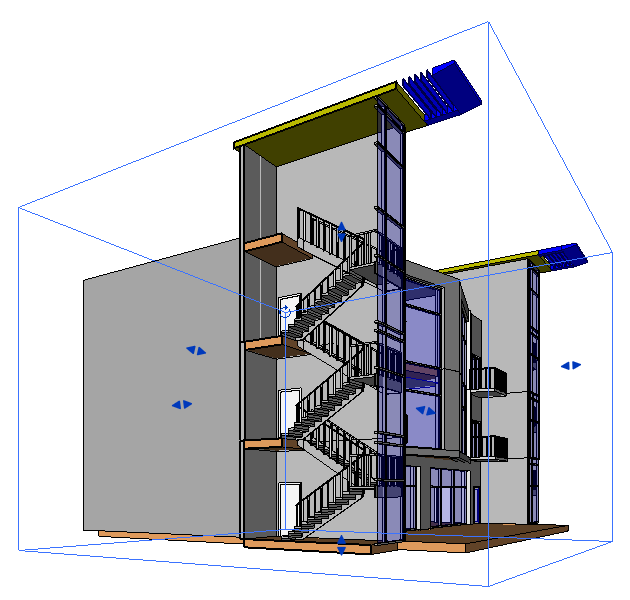
Zmiana granic zakresu przekroju poza widokiem 3D
- Włącz zakres przekroju w widoku 3D.
- Otwórz skojarzony widok, taki jak widok planu lub widok elewacji.
- W Przeglądarce projektu kliknij prawym przyciskiem myszy widok 3D i kliknij opcję Pokaż zakres przekroju.
- W skojarzonym widoku przeciągnij kontrolki z niebieską strzałką, aby zmienić rozmiar zakresu przekroju.
Aby sterować widocznością granic zakresu przekroju
- Kliknij kolejno kartę Widok
 panel Grafika
panel Grafika
 (Widoczność/Grafika).
(Widoczność/Grafika).
- W oknie dialogowym Widoczność/Grafika kliknij kartę Kategorie opisów.
- Odznacz pole wyboru dla opcji Zakresy przekroju, a następnie kliknij przycisk OK, aby ukryć w widoku zakresy przekroju. Aby pokazać granice, zaznacz to pole wyboru.
Alternatywnie, aby ukryć zakres przekroju, kliknij go prawym przyciskiem myszy i wybierz opcję Ukryj w widoku Elementy.
Elementy.