 Use essas configurações para personalizar o comportamento da viewport selecionada.
Use essas configurações para personalizar o comportamento da viewport selecionada.

Interface
- Predefinição
- Define a qualidade de exibição da viewport: Alta qualidade, Padrão, Desempenho ou modo DX.
- As configurações Padrão e Desempenho usam a iluminação padrão. Use o modo DX ao trabalhar com materiais de sombreador do DirectX. Também é possível salvar predefinições personalizadas e carregar predefinições salvas do arquivo usando os botões de engrenagem e disco.
- Nível de renderização
- Define o nível de renderização. As opções são Básico, Avançado e DX.
Grupo Iluminação e sombras
Controla como as luzes que são exibidas nas viewports diferentes das visualizadas na estrutura de arame.
A configuração padrão e a disponibilidade desses controles dependem do estilo visual selecionado.
- Iluminar
- Define como para iluminar a cena na viewport:
-
Luzes padrão (o padrão). Ilumina a viewport usando a iluminação padrão. Se não há luzes na cena, a iluminação padrão é usado automaticamente, mesmo quando luzes de cena é escolhida.
Por vezes, a iluminação que você cria na cena torna os objectos difíceis de ver na viewport. A iluminação padrão exibe os objetos com uma iluminação. Você pode usar uma ou duas luzes. Por padrão, o 3ds Max utiliza uma luz padrão.
- Luzes de cena Ilumina a viewport usando objetos de luz na cena, até o máximo de quatro luzes.
-
Luzes padrão (o padrão). Ilumina a viewport usando a iluminação padrão. Se não há luzes na cena, a iluminação padrão é usado automaticamente, mesmo quando luzes de cena é escolhida.
- Luzes padrão
- Define o número de luzes padrão: uma ou duas.
- 1 Luz fornece uma luz que permite redesenhar 20% mais rápida em detrimento de menos iluminação natural.
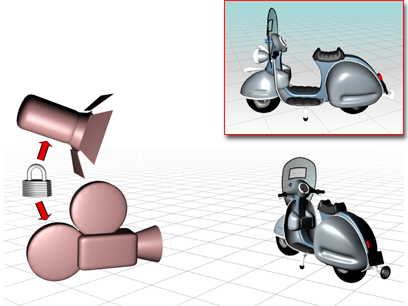
Uma única luz padrão é vinculada à câmera e se move quando você altera o ponto de visualização da viewport.
- 2 Luzes (o padrão). Fornece iluminação mais natural, mas um desempenho mais lento da viewport.

duas luzes padrão são colocadas opostamente umas às outras.
A luz principal, A, está na frente do objeto, na parte superior esquerda, enquanto o preenchimento luz, B, está atrás do lado inferior direito.
- 1 Luz fornece uma luz que permite redesenhar 20% mais rápida em detrimento de menos iluminação natural.
- Qualidade
- Define o estilo de iluminação usado para gerar sombras e o tipo de sombras que são geradas. Intervalo: desde luzes puntiformes/sombras fortes até 16.0X - qualidade muito alta. Se a configuração for maior que Luzes puntiformes/Sombras com bordas suaves, luzes de área serão levadas em consideração. Padrão = 1.0X - Padrão.
- Destaques
- Quando ativado, as viewports incluem os destaques que vêm da iluminação. Padrão=ativado.
- Luz celeste progressiva
- Quando ativada, usa com precisão luzes celestes totais com projeção de sombra. Quando desativada, as luzes celestes contribuem com uma iluminação simplificada em viewports Realistas, mas não são tratadas como luzes com projeção de sombra.
A Luz celeste progressiva oferece bons resultados em cenas externas, mas pode causar problemas em cenas internas. A desativação dessa configuração resulta em cenas menos precisas fisicamente, mas pode melhorar a aparência de cenas internas e reduzir a oscilação visual na viewport.
- Exibe automáticamente as luzes selecionadas
- Quando ativada, a iluminação de luzes selecionadas é automaticamente exibida em viewports sombreadas. Padrão=desativado.
Algumas configurações padrão e a disponibilidade desses controles dependem do estilo visual selecionado.
- Reflexões do ambiente
- Quando ativada, materiais brilhantes em viewports realistas refletem o mapa do ambiente. Isso gera bons resultados com cenas exteriores (por exemplo, com um carroceria de carro brilhante), mas pode provocar problemas em imagens HDR (alto intervalo dinâmico) em cenas interiores, por exemplo, com pisos brilhantes. Desse esse botão de alternância para corrigir problemas.
- Tempo de esmaecimento progressivo
- Define a velocidade de esmaecimentos progressivos.
Diversos efeitos na viewport podem ser renderizados progressivamente, como Luz celeste, luzes de área e efeitos de profundidade de campo (fora de foco). Os efeitos progressivos são calculados ao longo do tempo e gradualmente refinados. Durante a interação com a cena, é usada uma vista simplificada; quando o mouse é liberado, a renderização progressiva começa gradualmente o processo de esmaecimento para substituir a vista simplificada.
Nota: Essa configuração aplica, além do recurso de Luz celeste progressiva detalhado acima, todos esses efeitos progressivos. - Sombras
- Quando ativada, a cena é renderizada com sombras.
- Intensidade/esmaecimento da sombra
- Controla a intensidade das sombras. Quanto maior o valor, mais escuras as sombras.
Grupo de oclusão ambiente
- Oclusão do ambiente
- Ativa a oclusão de ambiente (AO). A OA aprimora a qualidade da sombra, levando em conta a proximidade dos objetos. Quando a OA está ativada, os controles para ela ficam disponíveis.
 Amostras
Amostras
- Define o número de amostras a serem usadas. Um número maior produz um resultado mais suave, mas seu processamento é mais demorado; um número menor é processado mais rápido, porém com resultado mais granular.
- Raio
- Define o raio, em unidades do 3ds Max, para objetos de oclusão. Valores maiores cobrem áreas maiores.
- Intensidade/esmaecimento
- Controla a intensidade do efeito OA. Quanto maior o valor, mais escuras as sombras.
Grupo Parâmetros adicionais
- Nível de renderização de material
- Define o nível de detalhe e efeitos na renderização de materiais. Selecione o sombreamento suave básico, o sombreamento avançado de alta qualidade ou a configuração atual do editor de material.
Nota: Essa opção somente afeta a exibição de materiais na viewport, e não renderizações finais.
- Substituição de material
- Substitui materiais com sombreamento rápido ou com a imagem de verificador de UV.
- Transparência
- Ativa e desativa a transparência. Objetos com materiais transparentes são exibidos como pretos quando essa configuração está desativada.
- Aplicar a todas as viewports
- Quando ativado, aplica as configurações atualmente selecionadas a todas as viewports visíveis depois que você clica em OK.
Grupo Luminosidade

A Luminosidade reproduz o efeito de luz brilhante esmagando a câmera e capturando a cena. Ela cria um brilho/halo de luz ao estender as bordas de áreas brilhantes em uma imagem. Use a opção Luminosidade para aumentar o fotorrealismo ou criar um efeito parecido com um sonho.
- Aplicar ao plano de fundo
- Aplica o efeito de luminosidade ao plano de fundo, bem como aos objetos selecionados.
- Raio
- Controla a largura do efeito de luminosidade. Valores maiores proporcionam um efeito mais amplo.
- Qualidade
- Controla o desfoque, o detalhe e o ruído com base em um filtro de kernel Gaussiano. Valores maiores proporcionam melhor qualidade.
- Intensidade
- Multiplica o efeito geral.
- Matiz
- Multiplica o efeito de matiz da cor selecionada. Padrão=branco.
- Limite
- Controla a quantidade de luminosidade aplicada com base na intensidade dos pixels. Valores maiores filtram mais luz.
- Suavização
- Suaviza as arestas do efeito de luminosidade.
- MapadeSujeira
- Multiplica a aparência de sujeira e arranhões em uma lente de câmera.