Você já tentou criar um arredondamento ou chanfro, ou talvez recortar ou estender uma linha, e o AutoCAD não concluiu a ação? E afinal descobriu que o raio era muito pequeno ou o objeto que você tentou estender não podia ser estendido.
Você sabe que é possível visualizar e avaliar as alterações potenciais de muitos comandos de edição? Observar as dicas visuais no AutoCAD reduz o número de cliques extras e a necessidade de desfazer resultados inesperados.
Neste tópico “Você já experimentou”, abordaremos o que é a visualização de comandos, como usá-la e solucionar problemas quando a visualização de comandos estiver funcionando de forma diferente do esperado.
O que é a visualização de comandos?
A visualização de comandos é uma ferramenta de produtividade que fornece feedback em tempo real para o comando de edição ativo. Uma visualização do possível resultado do comando é exibida, permitindo fazer alterações ou corrigir erros antes de concluir o comando.
- QUEBRAR
- CHANFRO
- ESTENDER
- CONCORD
- ALONGAR
- PROPIG
- DESLOCAMENTO
- APARAR
Ativar a visualização de comandos
Por padrão, a visualização de comandos está ativada. Vamos confirmar se está ativada.
- Clique com o botão direito do mouse na área de desenho e selecione Opções.
- Na caixa de diálogo Opções, guia Seleção, selecione Visualização de comandos.

Visualizar o resultado de um comando de edição ativo
- Inicie um novo desenho e crie as seguintes linhas, conforme mostrado.
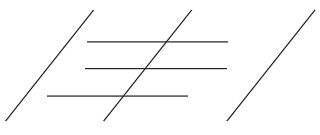
- Vamos usar as linhas diagonais como arestas de limite e estender as linhas horizontais.
Digite es (comando ESTENDER) na janela de comando ou na caixa de entrada dinâmica e pressione Enter.
Nota: Para definir as configurações da entrada dinâmica, no prompt de comando, insira configdes. Para obter mais informações sobre a entrada dinâmica, consulte o tópico Você já experimentou: Entrada de coordenadas com entrada dinâmica. - Se o prompt Selecionar objetos ou <selecionar todos>: for exibido, pressione Enter para selecionar todos os objetos como arestas de limite.
Nota: Esse prompt será exibido se você estiver usando o AutoCAD 2020 ou anterior ou quando o Modo rápido estiver desativado no AutoCAD 2021 e versões posteriores. Consulte Opção Aparar e estender otimizada para obter informações sobre o recurso Modo rápido.
- Passe o cursor perto da extremidade de uma linha, conforme mostrado.

Você verá uma visualização da extensão da linha. A extensão da linha é temporária até que você selecione a linha.
- Selecione as linhas horizontais e estenda-as para as arestas das duas linhas diagonais, conforme mostrado. Não finalize o comando.
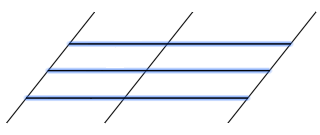
- Agora, mantenha pressionada a tecla Shift para alternar para o modo Recortar.
Se você tiver terminado o comando ESTENDER, insira aparar no prompt do comando.
- Passe o cursor sobre os pontos finais para aparar a linha diagonal.
Uma visualização de aparar resultante é exibida. Um sinal de cursor próximo à caixa de seleção também é exibido para indicar a operação de recorte.
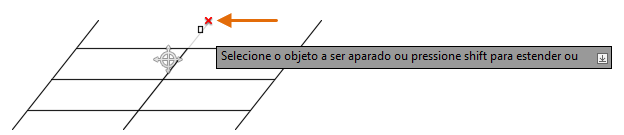 Nota: Para obter mais informações, consulte a seção Sinais de cursor abaixo.
Nota: Para obter mais informações, consulte a seção Sinais de cursor abaixo. - Selecione ambas as extremidades da linha diagonal e pressione Enter para finalizar o comando.
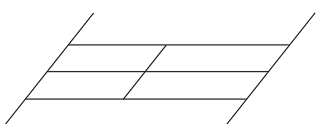
Por que não está funcionando?
Digamos que a visualização de comandos já esteja ativada, mas você ainda não pode ver a visualização interativa durante a edição.
A visualização de comandos suporta a maioria dos objetos 2D. No entanto, a visualização de comandos pode não funcionar quando a ação de edição que você está tentando executar não pode ser aplicada ao objeto. Além disso, a visualização pode não ser exibida quando o comando atual não suporta a visualização de comandos.
O AutoCAD exibe mensagens de erro ou notificações sobre o motivo pelo qual você não pode executar determinadas ações, normalmente na janela de comando. A visualização de comandos, com sinais de cursor e entrada dinâmica ativados, pode informar se a operação atual pode ser executada e qual pode ser o resultado sem precisar primeiro concluir o comando ou a ação esperada.
Quando a entrada dinâmica estiver ativada, os prompts serão exibidos na dica de ferramenta junto ao cursor. À medida que você faz alterações no desenho, será possível ver facilmente os objetos, as ações ou as mensagens de erro suportados sem deslocar o foco entre a localização do cursor e a linha de comando.
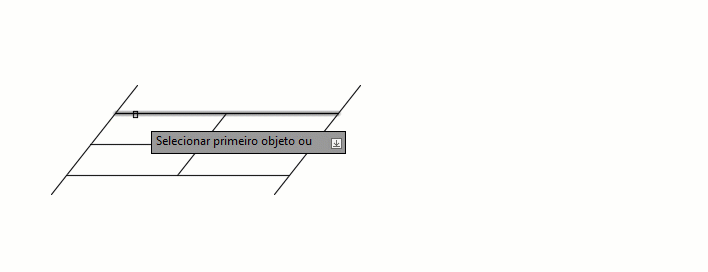
Sinais de cursor
Os sinais de cursor são os pequenos ícones que aparecem perto do cursor de mira ou de caixa de seleção. Eles são dinâmicos e ajudam a identificar a operação de edição que você está prestes a executar.

Quando você passa o cursor sobre um objeto em uma camada bloqueada, um sinal de bloqueio ( ) é exibido. Desbloqueie a camada para selecionar o objeto que deseja.
) é exibido. Desbloqueie a camada para selecionar o objeto que deseja.
O sinal de cursor parar ( ) é muito útil, pois indica se um objeto ou ação é permitido. Esse sinal torna mais fácil saber que você está tentando fazer algo que não é suportado; você pode estar usando um raio muito grande ao criar um raio de arredondamento ou selecionar um limite inválido para aparar. Também não há visualização prévia exibida até que você selecione um objeto suportado ou ação permitida para o comando ativo.
) é muito útil, pois indica se um objeto ou ação é permitido. Esse sinal torna mais fácil saber que você está tentando fazer algo que não é suportado; você pode estar usando um raio muito grande ao criar um raio de arredondamento ou selecionar um limite inválido para aparar. Também não há visualização prévia exibida até que você selecione um objeto suportado ou ação permitida para o comando ativo.
Ativar sinais de cursor
Por padrão, os sinais de cursor estão ativados. A variável de sistema CURSORBADGE controla a exibição de determinados sinais de cursor na área de desenho.
- No prompt de comando, digite cursorbadge.
- Digite 2 para ativar todos os sinais de cursor.
Dica: Defina CURSORBADGE como 1 para desativar os sinais de cursor para os comandos AREA, COPIAR, DIST, APAGAR, ID, LISTA, PROPMASS, MEDIRGEOM, MOVER, ROTAC, ESCALA, APARAR e ZOOM.
Dicas visuais como entrada dinâmica e sinais de cursor removem algumas das suposições do que aconteceu na operação sem alternar frequentemente para a janela de comando, ajudando a evitar alguns problemas comuns.

Resumo
A visualização de comandos facilita muito a visualização dos resultados de suas ações antes de clicar e concluir o comando. À medida que você faz alterações no projeto, é possível visualizar os resultados e ajustar a entrada para um comando para evitar erros e obter os resultados desejados.
Comandos e variáveis do sistema de visualização de comandos
| Comando | Descrição |
|---|---|
| CONFIGDES | Define a grade e snap, rastreamento polar e de objeto, modos de snap a objeto, Dynamic Input e Quick Properties |
| Variável de sistema | Descrição | Valor padrão | Salvo em |
|---|---|---|---|
| COMMANDPREVIEW | Controla se uma visualização do possível resultado de alguns comandos é exibida. | 1 | Registro |
| CURSORBADGE | Determina se alguns sinais do cursor são exibidos na área de desenho. | 2 | Registro |
| HPQUICKPREVIEW | Controla se uma visualização prévia de hachura é exibida ao especificar uma área de hachura. | 1 | Configurações do usuário |
| MVIEWPREVIEW | Controla o comportamento de visualização ao inserir uma viewport de layout nomeada ou nova. | 0 | Registro |
| PREVIEWCREATIONTRANSPARENCY | Controla a transparência da visualização prévia gerada ao usar os comandos MESCLARSUPERF, CORRECAOSUPERF, CONCORDSUPERF, ARESTACONCORD, CHANFRARARESTA e ELEVAR. | 60 | Registro |
| PROPERTYPREVIEW | Controla se é possível visualizar previamente as alterações nos objetos atualmente selecionados quando você passa o cursor sobre listas suspensas e galerias que controlam as propriedades. | 1 | Registro |