Você já quis copiar uma lista de peças, uma tabela de portas e janelas ou algum texto de uma planilha, de um PDF ou de um documento do Word para o AutoCAD? Ou talvez você queira copiar a geometria do AutoCAD e outros objetos entre layouts e desenhos. O uso da área de transferência pode tornar simples copiar texto e tabelas de aplicativos fora do AutoCAD e a geometria dentro do AutoCAD.
Por exemplo, se você já tiver dados em uma planilha, poderá copiá-los e colá-los no AutoCAD como uma tabela. Essa é uma maneira rápida e eficiente de criar uma nova tabela no AutoCAD com dados existentes.
Copiar dados de outro aplicativo e colá-los no AutoCAD
Vamos começar com um exemplo de cópia de dados de uma planilha para um desenho do AutoCAD.
- Selecione os dados que você deseja copiar da planilha.
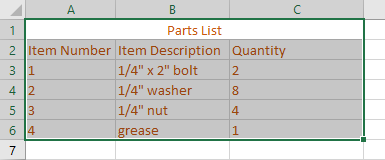
- Pressione Ctrl+C para copiar os dados para a área de transferência.
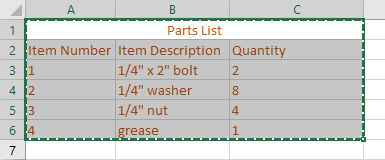
- Abra um desenho no AutoCAD.
- Pressione Ctrl+V ou clique na guia Início > painel Área de transferência > Colar Pesquisa e especifique um ponto de inserção.
Também é possível inserir COLARAT no prompt do comando.
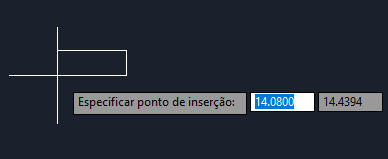
- Na caixa de diálogo Tamanho de texto OLE, é possível especificar a Fonte OLE, o Tamanho do ponto OLE e a Altura do texto dos dados copiados.

Para esta demonstração, vamos usar os padrões e clicar em OK.
Um objeto OLE da tabela é colado no desenho do AutoCAD. Como a tabela é um objeto OLE, não é possível editar o texto ou fazer alterações na tabela. Se você selecionar a tabela, verá um quadro com alças para redimensioná-la (é uma operação comum).
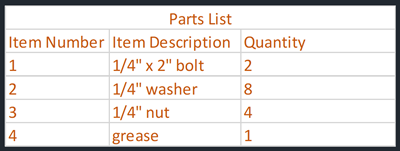
Essa tabela está incorporada no desenho do AutoCAD e não está vinculada à planilha original. As alterações feitas na planilha não serão refletidas no objeto incorporado no AutoCAD. Consulte Gerenciador de vínculos de dados para saber mais sobre como vincular dados de tabela no AutoCAD.
Copiar informações no AutoCAD usando Colar especial
Agora, vamos tentar novamente, mas vamos usar a opção Colar especial.
- Selecione os dados que você deseja copiar da planilha.
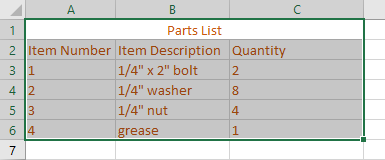
- Pressione Ctrl+C para copiar os dados para a área de transferência.
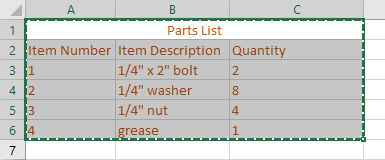
- Em um desenho aberto, clique na guia Início > painel Área de transferência > menu suspenso Colar > Colar especial. Pesquisa
Também é possível inserir COLARESPEC no prompt do comando.
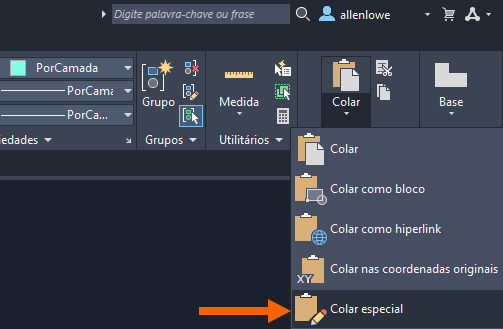
- Na caixa de diálogo Colar especial, selecione Entidades do AutoCAD e clique em OK.

Há diversas opções disponíveis para colar informações no AutoCAD. Essas opções mudam dependendo do aplicativo de origem. Talvez seja necessário fazer um pequeno teste para ver qual opção funciona melhor para você.
- Especifique um ponto de inserção para a tabela.
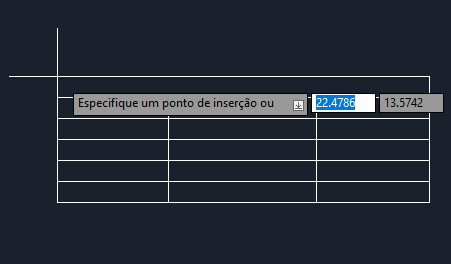
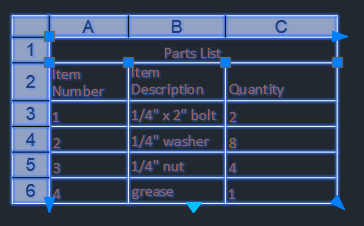
O exemplo acima é apenas uma das muitas maneiras de usar Colar especial para copiar informações de outros aplicativos, como texto de um documento PDF ou Word, ou imagens para o AutoCAD. Todos eles seguem o mesmo processo. Pode levar um pouco de experimentação usando as diferentes opções na caixa de diálogo Colar especial para obter o resultado que você está procurando.
Agora, vamos copiar objetos do AutoCAD entre layouts ou desenhos.
Copiar objetos entre layouts ou desenhos
A forma mais rápida de copiar objetos do AutoCAD entre layouts ou desenhos é selecionar os objetos que você deseja copiar de um desenho e colar os objetos em outro desenho. Para esta demonstração, vamos copiar os objetos deste escritório para outro desenho.
Siga junto com seu próprio desenho ou escolha um dos desenhos de amostra instalados.

- Selecione os objetos que deseja copiar de um desenho.
- Pressione Ctrl+C ou clique na guia Início > painel Área de transferência > Copiar Pesquisa para copiar os objetos selecionados para a área de transferência.
Também é possível inserir COPIACORTE no prompt do comando.

- Em outro desenho, pressione Ctrl+V ou clique na guia Início > painel Área de transferência > Colar Pesquisa e especifique um ponto de inserção.
Também é possível inserir COLARAT no prompt do comando.
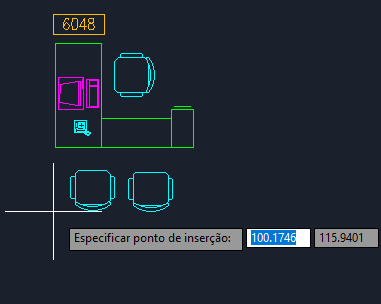 Nota: A localização do cursor está baseada no canto inferior esquerdo das extensões dos objetos selecionados.
Nota: A localização do cursor está baseada no canto inferior esquerdo das extensões dos objetos selecionados.
Isso foi fácil, certo? Os objetos copiados entre desenhos mantêm todas as camadas, espessuras de linha, cores e outras propriedades dos objetos originais. Todos os objetos foram colados no novo desenho como objetos individuais, como estavam no desenho original.
Mas e se você pudesse criar uma cópia dos objetos e criar um bloco ao colá-los em um layout ou desenho?
Copiar objetos e colar como um bloco
Agora, vamos copiar os mesmos objetos que fizemos antes e criar um bloco.
- Selecione os objetos que deseja copiar de um desenho.
- Pressione Ctrl+C ou clique na guia Início > painel Área de transferência > Copiar Pesquisa para copiar os objetos selecionados para a área de transferência.
Também é possível inserir COPIACORTE no prompt do comando.
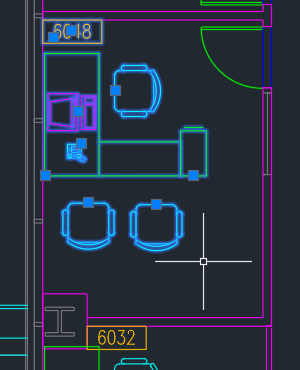
- Em outro desenho, clique na guia Início > painel Área de transferência > menu suspenso Colar > Colar como bloco Pesquisa e especifique um ponto de inserção.
Também é possível inserir COLARB no prompt de comando ou pressionar Shift+Ctrl+V.

Os objetos selecionados são colados como um bloco no desenho.
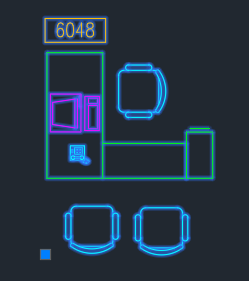
O novo bloco está disponível para inserção na paleta Blocos, conforme necessário.
 Nota: Quando um bloco é criado usando Colar como bloco, é atribuído um identificador exclusivo ao nome do bloco.
Nota: Quando um bloco é criado usando Colar como bloco, é atribuído um identificador exclusivo ao nome do bloco.
Como uma melhor prática, você pode desejar usar o comando RENOMEAR para dar ao bloco um nome diferenciado. Também é possível usar o comando EDITARBLOCO para ajustar o ponto base e alterar outras propriedades do bloco.
Usar Colar como bloco é uma economia de tempo real para criar blocos rapidamente.
Copiar objetos e colar usando um ponto base
Agora, você já sabe como copiar e colar objetos no AutoCAD como blocos, mas e se você quisesse selecionar um ponto base ao copiar os objetos e colá-los com um ponto de inserção?
- Selecione os objetos que deseja copiar de um desenho.
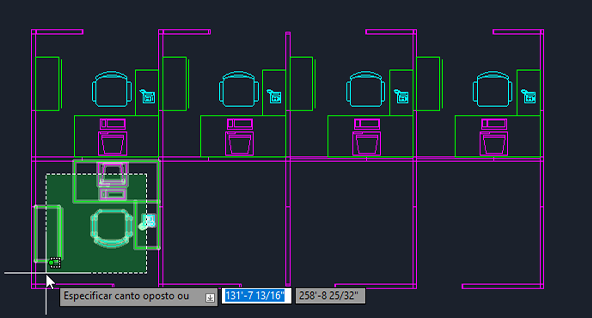
- Pressione Ctrl+Shift+C e especifique um ponto base.
Também é possível inserir COPIABASE no prompt do comando.
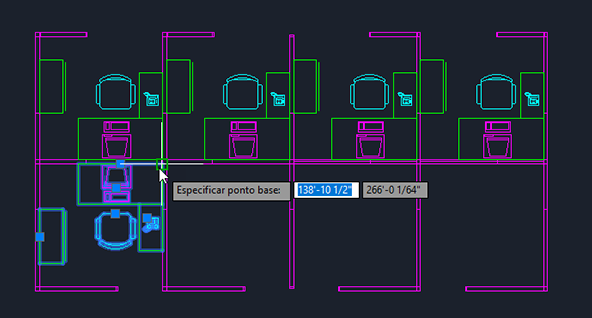
- Pressione Ctrl+V ou clique na guia Início > painel Área de transferência >Colar. Pesquisa
- Especifique um ponto de inserção.
Também é possível inserir COLARAT no prompt do comando.

Agora, você já sabe como colar os objetos selecionados usando um ponto de inserção em um desenho ou layout.
Copiar objetos e colar nas coordenadas originais
A próxima opção de colar que queremos mostrar é Colar nas coordenadas originais. Digamos que você tenha vários andares de um edifício de escritórios no qual está trabalhando. Você deseja copiar as escadas de um piso para outro e saber que elas se alinharão perfeitamente entre desenhos diferentes. Uma forma de fazer isso é usar a opção Colar nas coordenadas originais.
- Selecione os objetos que você deseja copiar.
- Pressione Ctrl+C ou clique na guia Início > painel Área de transferência > Copiar Pesquisa para copiar os objetos selecionados para a área de transferência.
Também é possível inserir COPIACORTE no prompt do comando.
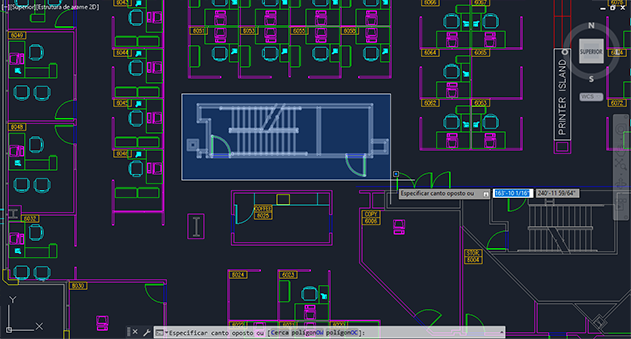
- Alterne para outro desenho. A ideia é que as escadas sejam coladas na área definida pelo retângulo laranja.
Elas estão na mesma localização de coordenadas que o desenho original.
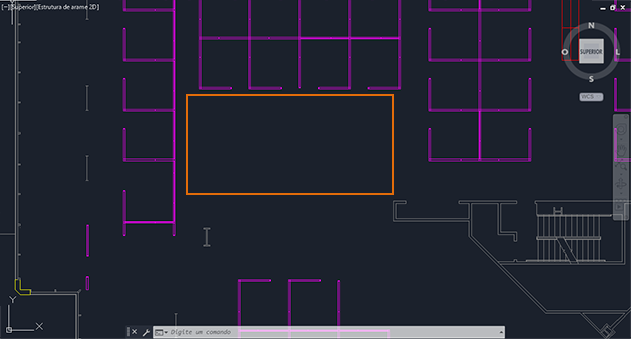
- Clique na guia Início > painel Área de transferência > menu suspenso Colar > Colar nas coordenadas originais. Pesquisa
Também é possível inserir COLARORIG no prompt do comando.

As escadas são coladas no desenho usando as coordenadas originais do desenho anterior. Essa é uma ótima maneira de manter a geometria alinhada ao copiar objetos entre desenhos diferentes.
Resumo
Os exemplos anteriores são algumas maneiras de usar as várias opções de copiar e colar fornecidas no AutoCAD. Usar a área de transferência para copiar e colar dados e objetos pode economizar tempo ao recriar informações de outros aplicativos ou redesenhar a geometria. Quando você se tornar proficiente com a função de copiar e colar, tenho certeza de que encontrará muitos outros usos para ela.
Comandos Copiar e colar e variáveis de sistema
Aqui estão alguns comandos e variáveis de sistema usados com frequência relacionados à função Copiar e colar.
| Comando | Descrição |
|---|---|
| COPIARREF | Copia objetos selecionados para a Área de transferência junto com um ponto base especificado |
| COPIARAT | Copia os objetos selecionados para a área de transferência. |
| RECORTARCORTAR | Copia objetos selecionados na área de transferência e os remove do desenho |
| COLARB | Cola objetos da área de transferência no desenho atual como um bloco. |
| COLARAT | Cola objetos da área de transferência no desenho atual. |
| COLARORIG | Cola objetos da área de transferência no desenho atual utilizando as coordenadas originais. |
| COLARESPECIAL | Cola objetos da área de transferência no desenho atual e controla o formato dos dados. |
| EXPORTARTABELA | Exporta dados de um objeto de tabela em formato de arquivo CSV. |