Você comumente compartilha os desenhos como arquivos PDF com outras pessoas? Você sabia que pode automatizar a criação de PDFs ou criar rapidamente arquivos PDF com apenas alguns cliques?
Bem, você está com sorte. O AutoCAD inclui dois recursos que permitem criar rapidamente arquivos PDF (ou DWF).
- Publicar automático – Permite a criação de um arquivo PDF (ou DWF) ao salvar ou fechar um desenho. A publicação pode ser totalmente automática ou solicitada, proporcionando mais controle.
- EXPORTARPDF – Permite a criação de PDF de múltiplas folhas e o acesso a sobreposições de configuração de página em um único lugar. Esse PDF está a apenas alguns cliques.
Configurar a publicação automática
Agora, vamos configurar Publicar automático para criar um PDF dos layouts no modo totalmente automático. Cada vez que você salvar, Publicar automático criará um PDF para cada layout.
- Abra a caixa de diálogo Opções usando o comando OPCOES (ou o atalho OP).
- Na caixa de diálogo Opções, clique na guia Plotagem e Publicação.
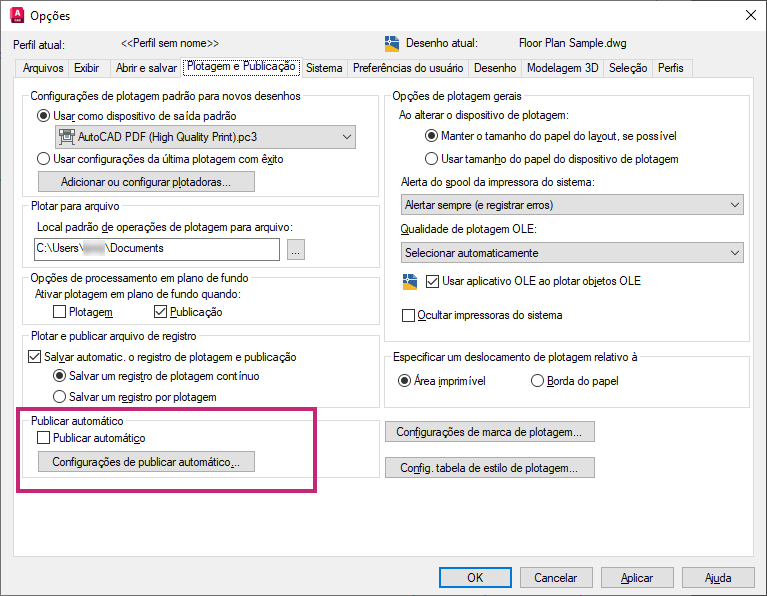
- Selecione Publicar automático

- Clique em Configurações de publicação automática.
- Na caixa de diálogo Configurações de publicação automática, há algumas configurações que você pode desejar alterar.
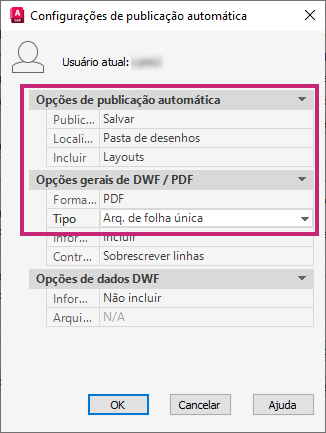
- Defina Incluir como Layouts.
Incluir – Permite controlar se o modelo, os layouts ou o modelo e os layouts devem ser publicados no PDF.
- Defina Tipo como Arquivo de folha única.
Tipo – Controla se deve ser criada uma folha única para cada layout ou todos os layouts em um PDF de múltiplas folhas.
Denominação de arquivo
- Quando o Tipo é definido como Arquivo de folha única, os arquivos PDF (ou DWF) são nomeados usando o nome do arquivo de desenho e o nome do layout separados por um hífen, por exemplo, A-02-ELEVAÇÕES.pdf.
- Quando Tipo é definido como Arquivo de múltiplas folhas, o arquivo PDF (ou DWF) é nomeado usando o nome do arquivo de desenho, por exemplo, A-02.pdf.
- Defina Formato de arquivo como PDF.
Formato de arquivo – Define o formato de saída para publicação. É possível selecionar PDF, DWFx ou DWF.
- Clique em OK.
- Clique em OK novamente na caixa de diálogo Opções.
Opções adicionais de publicação automática
- Publicar em – Especifica quando a publicação ocorre: ao Salvar ou ao Fechar o desenho. Além disso, é possível optar para que a publicação ocorra automaticamente ou por solicitação.
- Localização – Define a pasta onde os arquivos exportados são salvos quando os desenhos são publicados. Há três opções: na mesma pasta que o desenho, em uma subpasta sob a pasta do desenho e em uma pasta selecionada. Uma vez selecionada a pasta, ela é lembrada em uma lista de localizações recentes.
-
Para obter mais informações sobre as Configurações de publicação automática, consulte Caixa de diálogo Configurações de publicação automática.
Publicação automática
Agora que você configurou a publicação automática, vamos experimentar.
- Abra um desenho.
- Defina um dos layouts como atual.
- Na barra de ferramentas Acesso rápido, clique em Salvar.
Você verá a caixa de diálogo Publicar Progresso do trabalho brevemente exibida.

Publicação automática com solicitações
Se você desejar controlar se um PDF ou DWF é criado, será possível definir a configuração Publicar em como Prompt ao salvar ou Prompt ao fechar.
- Abra a caixa de diálogo Opções usando o comando OPCOES (ou o atalho OP).
- Na caixa de diálogo Opções, clique na guia Plotagem e Publicação e ative Publicação automática se ainda não estiver definida.
- Clique em Configurações de publicação automática.
- Na caixa de diálogo Configuração da publicação automática, especifique o seguinte:
- Publique usando Prompt ao salvar.
- Defina Tipo como Arquivo de folha única.
- Defina Formato de arquivo como PDF.

- Clique em OK.
- Na caixa de diálogo Opções, clique em OK.
- Agora abra um arquivo DWG e salve-o.
Você verá a caixa de diálogo de mensagem Publicar automático.

- Clique em Sim para criar o PDF ou em Não para ignorá-lo.
Iniciar publicação automática manualmente
Também é possível iniciar a publicação automática manualmente ou com um script. Abaixo estão as etapas para iniciar manualmente a publicação automática.
- No prompt de comando, insira PUBLIAUTO.
- No prompt Publicar automático DWF ou especificar a sobreposição [Localização] <Publicar automático>:, pressione Enter para selecionar a opção Publicar automático e iniciar a publicação.
Para publicar em uma localização específica, selecione a opção Localização.
- No prompt de comando, insira PUBLIAUTO.
- No prompt de comando, insira L para selecionar a opção de localização.
- Selecione a pasta onde o PDF será criado.

Exportação rápida para PDF de um layout
Na primeira vez que usar o recurso Exportação rápida, talvez seja necessário selecionar o formato de saída: PDF, DWF ou DWFX. Após o formato ser selecionado, será possível clicar no botão Exportar diretamente.
- Abra um desenho.
- Defina um dos layouts como atual.
- Clique na . Pesquisa
 Nota: Alternativamente, insira EXPORTARPDF no prompt de comando.
Nota: Alternativamente, insira EXPORTARPDF no prompt de comando. - Selecione a pasta para o PDF.
- Nomeie o PDF.

- Clique em Salvar.
- A última pasta selecionada é lembrada na próxima vez.
- Se você desejar ver automaticamente o PDF resultante, selecione Abrir no visualizador quando concluído.
Exportação rápida para um PDF do espaço do modelo
Na primeira vez que o recurso Exportação rápida for usado, talvez seja necessário selecionar o formato de saída, PDF, DWF ou DWFX. Após o formato ser selecionado, será possível clicar no botão Exportar diretamente.
- Abra um desenho.
- Defina a guia Modelo como atual.
- Clique na .
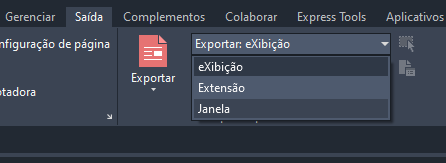
- Na caixa de mensagem Exportar para DWF/PDF – Especificar a área da janela, clique em Continuar para selecionar a área.

- Na caixa de mensagem Exportar para DWF/PDF - Área da janela de visualização prévia, clique em Exibir uma visualização prévia.

- Revise a visualização.
- Clique em Exportar na barra de ferramentas Visualização para gerar a área da janela.
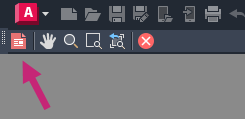
- Selecione uma pasta para o PDF.
- Nomeie o PDF.
- Clique em Salvar.
Comandos e variáveis de sistema relacionados
Aqui estão alguns comandos e variáveis de sistema usados com frequência relacionados à publicação automática de PDF e DWF.
| Comando | Descrição |
|---|---|
| PUBLIAUTO | Publica desenhos para arquivos DWF, DWFx ou PDF automaticamente numa localização especificada. |
| EXPORTARPDF | Gera um arquivo PDF com base em um layout único, todos os layouts, ou uma área especificada no espaço do modelo. |
| EXPORTARDWF | Cria um arquivo DWF e permite definir sobreposições de configuração de páginas individuais em uma folha com base na folha. |
| EXPORTARDWFX | Cria um arquivo DWFx, no qual é possível definir sobreposições de configurações de páginas individuais em uma base de folha por folha. |
| Variável de sistema | Descrição | Valor padrão | Salvo em |
|---|---|---|---|
| AUTODWFPUBLISH | Controla se os arquivos DWF (Design Web Format) são criados automaticamente quando os arquivos de desenho (DWG) são salvos ou fechados. | 0 | Registro |
| EXPORTEPLOTFORMAT | Define o padrão de saída do arquivo eletrônico exibido na faixa de opções: PDF, DWF ou DWFx. | 2 | Configurações do usuário |