Você está sempre estendendo ou redimensionando objetos? Ou ainda, está sempre copiando, movendo e rotacionando um objeto? Deseja usar um comando para executar uma cópia e um dimensionamento? Deseja esticar, mover, copiar, rotacionar, dimensionar ou espelhar objetos sem digitar os comandos ou clicar na faixa de opções? Então, é hora de considerar as alças ou talvez você já use as alças e esteja procurando algumas novas técnicas.
O que são alças
As alças são pequenos quadrados, retângulos e triângulos que aparecem em objetos selecionados. É possível esticar, mover, copiar, rotacionar, dimensionar e espelhar objetos usando as alças sem precisar inserir nenhum comando.
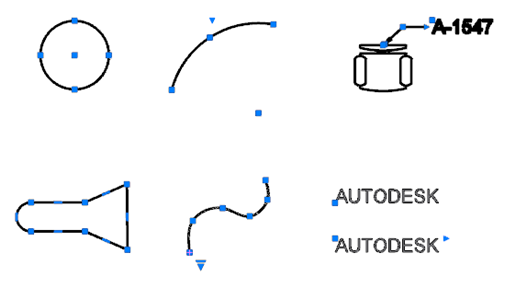
Ativar as alças
Primeiro, vamos garantir que as alças estejam ativadas.
- Clique com o botão direito do mouse na área de desenho e selecione Opções.
- Na caixa de diálogo Opções, guia Seleção, assegure-se de que Mostrar alças esteja selecionado.
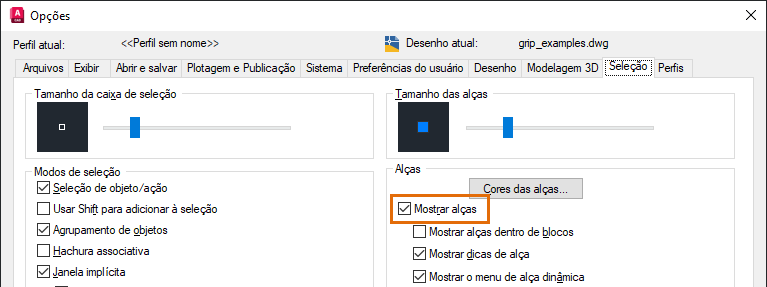
Usar os modos de alça
Os modos de alça são as opções de edição que podem ser usadas quando as alças são selecionadas. O modo de alça padrão é ESTICAR. Uma vez selecionada a alça de um objeto, cada vez que você pressiona a barra de espaço ou Enter, o próximo modo se torna ativo. A ordem do modo de alça é:
- Esticar
- Mover
- Rotacionar
- Dimensionar
- Espelhar
Vamos tentar percorrer os modos de alça. Para estes exemplos, usaremos a barra de espaço para alterar o modo de alça, mas Enter também funciona.
- Desenhe uma linha e selecione-a para exibir as alças.
Há uma alça quadrada em cada extremidade e uma no ponto central.
- Selecione uma das alças de extremidade.
Ela muda de cor para indicar que está selecionada.
- Movimente o cursor.
O segmento de linha é esticado conforme você move o cursor. O esticamento é temporário até que você selecione um ponto.
Nota: Ao usar alças, é possível selecionar pontos usando qualquer um dos métodos habituais, como clicar no desenho, inserir coordenadas e usar snaps ao objeto. - Pressione a barra de espaço.
Observe que o prompt de comando agora mostra que você está no modo mover.
 Nota: Os sinais de cursor indicam quando você está nos modos mover, rotacionar ou dimensionar das alças, mas não nos modos esticar ou espelhar.
Nota: Os sinais de cursor indicam quando você está nos modos mover, rotacionar ou dimensionar das alças, mas não nos modos esticar ou espelhar.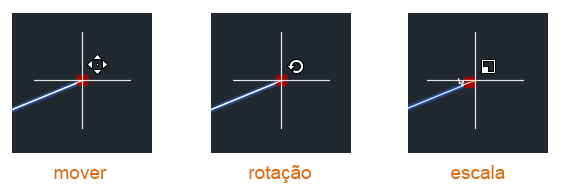
- Mova o cursor e a linha se moverá com ele.
Novamente, até que você especifique um ponto de destino, a ação é temporária. É possível pressionar ESC a qualquer momento para sair da ação.
- Continue pressionando a barra de espaço para navegar entre os modos de alça.
O prompt de comando indica o modo atual. É possível mover o cursor para confirmar o modo. Eventualmente, você volta para o modo esticar.
- Em qualquer um dos modos de alça, digite C e pressione a barra de espaços.
Agora, uma cópia é feita ao esticar, mover, rotacionar, dimensionar ou espelhar. Continue selecionando pontos de destino para criar várias cópias em qualquer um dos modos de alça.
Tente essas mesmas etapas com arcos, círculos e polilinhas, selecionando diferentes alças nos vários objetos.
Alterar o ponto base
A alça selecionada é o ponto base do modo de alça atual. É possível usar a opção de ponto base para alterar isso durante qualquer um dos modos de alça.
- Selecione a linha desenhada anteriormente.
- Selecione uma das alças de extremidade.
- Pressione a barra de espaço até que você esteja no modo de rotação.
Observe que a linha está rotacionando em torno da extremidade onde a alça foi selecionada. Mas digamos que você queira rotacioná-la em torno do ponto central da linha.
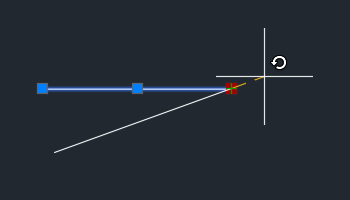
- Digite B e pressione a barra de espaços para selecionar a opção de ponto base.
- Selecione a alça do ponto central como o novo ponto base.
Nota: Pode ser necessário pressionar F3 para desativar os snaps ao objeto.
- Rotacione a linha.

Várias cópias
Ao usar as alças, é possível permanecer no modo de alça e criar várias cópias de um objeto. Vamos usar a rotação como exemplo.
- Desenhe uma linha horizontal.
- Selecione a linha.
- Selecione uma das alças de extremidade.
- Pressione a barra de espaços até que o modo de alça de rotação esteja ativo.
- Digite C e pressione a barra de espaços para copiar o objeto ao rotacioná-lo.
- Insira 30 como o primeiro ângulo de rotação.
- Insira 20 como o próximo ângulo.
Observe que a linha é rotacionada e copiada da linha original, não da cópia anterior.
- Insira -25 para o próximo ângulo.

- Pressione Esc para sair.
Usar um snap de rotação ao copiar com alças
Agora podemos ir um pouco mais longe. Digamos que você tenha um objeto que deseja copiar várias vezes e que o ângulo de rotação seja o mesmo entre cada objeto sucessivo.
- Desenhe uma linha horizontal.
- Selecione a linha.
- Selecione uma das alças de extremidade.
- Pressione a barra de espaços até que o modo de alça de rotação esteja ativo.
- Digite C e pressione a barra de espaços para copiar o objeto ao rotacioná-lo.
- Insira 30 como o primeiro ângulo de rotação.
Isso se torna o ângulo para o snap de rotação para cada cópia.
- Mantenha pressionada a tecla Ctrl e arraste o cursor para criar mais cópias.
O cursor efetua o snap em ângulos de 30 graus à medida que você o arrasta.
- Mantenha a tecla Ctrl pressionada e continue clicando até criar várias linhas rotacionadas da linha original em incrementos de 30 graus.
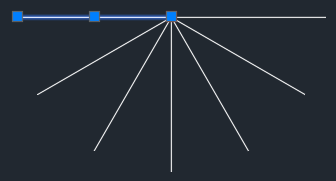 Nota: Experimente pressionar a tecla Ctrl e fazer algumas cópias, soltando a tecla Ctrl e fazendo mais algumas cópias, e finalmente pressionando a tecla Ctrl novamente para mais algumas cópias. Pressionar a tecla Ctrl efetuará o snap para o ângulo usado antes de pressionar Ctrl.
Nota: Experimente pressionar a tecla Ctrl e fazer algumas cópias, soltando a tecla Ctrl e fazendo mais algumas cópias, e finalmente pressionando a tecla Ctrl novamente para mais algumas cópias. Pressionar a tecla Ctrl efetuará o snap para o ângulo usado antes de pressionar Ctrl.
Usar um snap de distância ao copiar com alças
Como o exemplo de rotação de snap, é possível usar uma distância como um snap de movimento ao copiar com alças.
- Desenhe um retângulo de 0,5 x 0,5.
- Selecione o retângulo e, em seguida, a alça no canto inferior direito.
- Pressione a barra de espaço para alternar para o modo de alça de movimentação.
- Digite C e pressione a barra de espaço para copiar o objeto em vez de movê-lo.
- Insira 1,0 para copiar o objeto sobre 1 unidade.
Nota: Se a entrada dinâmica (F12) estiver desativada, insira @1,0 para copiar a unidade em 1 unidade.
- Mantenha pressionada a tecla Ctrl enquanto faz o resto das cópias.
A cópia anterior feita definiu a distância de snap para todas as cópias subsequentes feitas enquanto mantém pressionada a tecla Ctrl.
- Continue pressionando Ctrl e clique para usar a distância de snap enquanto faz mais cópias.
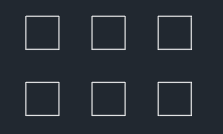
- Solte Ctrl quando não desejar usar a distância de snap para cópias adicionais.
Menus de alça
Em vez de selecionar uma alça como no exercício anterior, basta passar o cursor sobre uma alça. Um menu é exibido com as ações associadas à alça. Dependendo do objeto selecionado e da alça, as opções do menu variam. Nem todas as alças têm menus de alça. As alças com menus são chamadas de alças multifuncionais.
- Desenhe uma polilinha com pelo menos três segmentos.
- Selecione a polilinha.
- Passe o cursor sobre uma das alças finais para ver o menu de alça.
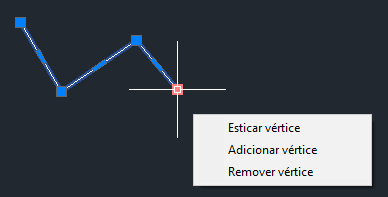
- Passe o cursor sobre uma das alças do ponto central do segmento para ver seu menu de alça.
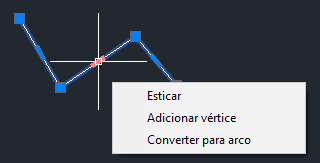
- Clique em uma opção de menu e experimente. Pressione Esc para sair.
- Tente novamente com um arco.
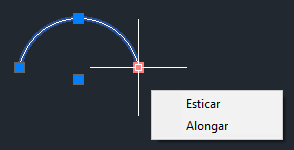
- E, por fim, com um objeto de hachura.
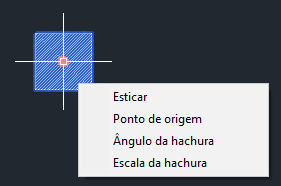

Selecionar várias alças ao esticar
Pode haver momentos em que você deseja selecionar mais de uma alça de cada vez. Digamos que você deseja esticar de duas ou mais alças e deseja não afetar a geometria entre essas alças.
- Desenhe uma polilinha similar à imagem a seguir.
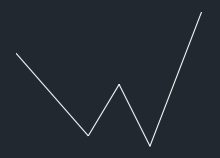
- Selecione a polilinha.
- Antes de selecionar uma alça, mantenha pressionada a tecla Shift.
- Enquanto pressiona Shift, selecione as alças como mostrado na imagem a seguir.
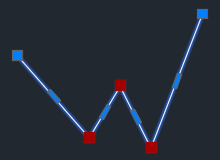
- Após selecionar as alças, solte a tecla Shift.
- Arraste uma das alças e observe como os segmentos entre as alças permanecem constantes enquanto os outros segmentos se esticam.

Variáveis de sistema das alças
| Variável de sistema | Descrição | Valor padrão | Salvo em |
|---|---|---|---|
| DYNINFOTIPS | Controla se as dicas são exibidas para usar Shift e Ctrl ao editar com alças. | 1 | Registro |
| GRIPBLOCK | Controla a exibição de grades em blocos. | 0 | Registro |
| GRIPCOLOR | Controla a cor de alças não selecionadas. | 150 | Registro |
| GRIPCONTOUR | Controla a cor do contorno da alça. | 251 | Registro |
| GRIPDYNCOLOR | Controla a cor de alças personalizadas para blocos dinâmicos. | 140 | Registro |
| GRIPHOT | Controla a cor das alças selecionadas. | 12 | Registro |
| GRIPHOVER | Controla a cor de preenchimento de uma alça não selecionada quando o cursor pausa sobre a mesma. | 11 | Registro |
| GRIPMULTIFUNCTIONAL | Especifica os métodos de acesso para opções de alça multifuncional. | 3 (código de bits) | Registro |
| GRIPOBJLIMIT | Suprime a exibição de alças quando o conjunto de seleção inicial inclui mais do que o número especificado de objetos. | 100 | Registro |
| GRIPS | Controla a exibição de alças em objetos selecionados. | 2 | Registro |
| GRIPSIZE | Define o tamanho da caixa de alça em pixels independentes do dispositivo. | 5 | Registro |
| GRIPSUBOBJMODE | Determina se as alças são selecionadas automaticamente quando subobjetos são selecionados. | 1 (código de bits) | Registro |
| GRIPTIPS | Controla a exibição de dicas de alça quando o cursor passa sobre alças em blocos dinâmicos e objetos personalizados que suportam dicas de alça. | 1 | Registro |